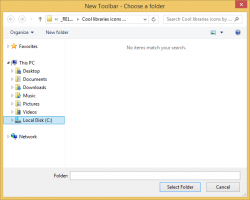Windows10でユーザーがパスワードを変更できないようにする
この記事では、ユーザーがWindows10でパスワードを変更できないようにするためのいくつかの方法を確認します。 この記事の指示に従うと、ユーザーは自分のパスワードを変更できなくなります。 これを行う方法は次のとおりです。
広告
先に進む前に、次の点に注意してください。 この記事では、ユーザーのパスワードを変更する機能を無効にします。 これは、コンピューターに物理的にアクセスでき、管理者アカウントにアクセスしてユーザーを管理できることを前提としています。 これがあなたがそうであるかどうかを知る方法です 管理者としてサインイン. また、この記事はパスワードのリセットに関するものではありません。 忘れたパスワードをリセットする必要がある場合は、代わりに次の記事を参照してください。
サードパーティのツールを使用せずにWindows10のパスワードをリセットする
ユーザーがWindows10でパスワードを変更できないようにするため、 以下をせよ。
- 開く 昇格したコマンドプロンプト.
- 次のコマンドを入力するか、コピーして貼り付けます。
ネットユーザー
このコマンドは、現在のPCで利用可能なユーザーのリストを表示します。

- ユーザーがパスワードを変更できないようにするには、次のコマンドを入力します。
ネットユーザーuser_name / PasswordChg:いいえ
user_nameの部分を、リストの実際のユーザー名に置き換えます。

これにより、ユーザーがパスワードを変更できなくなります。 この変更を元に戻すには、昇格したコマンドプロンプトで次のコマンドを再度実行します。
ネットユーザーuser_name / PasswordChg:はい

もしあなたの Windows10エディション [ローカルユーザーとグループ]オプションが付属しており、コマンドプロンプトの代わりに使用できます。 注:Windows 10 Pro、Enterprise、Education、およびProEducationエディションでのみ使用できます。 方法は次のとおりです。
- を押します 勝つ + NS キーボードのキーを一緒に押して[実行]ダイアログを開き、次のように入力します lusrmgr.msc [実行]ボックスで。 を押します 入力 ローカルユーザーとグループを開くためのキー。

- 左側で、をクリックします ユーザー フォルダ。

- 右側で、変更する必要のあるユーザーアカウントをダブルクリックします。
- プロパティダイアログが開きます。 そこで、オプションを有効にします(チェックボックスをオンにします) ユーザーはパスワードを変更できません [OK]ボタンをクリックします。

それでおしまい。