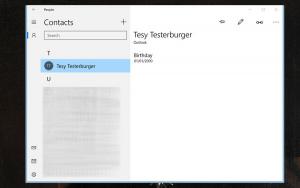クイック起動ツールバーアーカイブ
長年のWindowsユーザーの場合は、固定されたタスクバーショートカットの代わりに、タスクバーのクイック起動ツールバーを使用する方が快適な場合があります。 クイック起動はよりコンパクトで(必要なスペースがはるかに少なく)、複数の行を許可し、有効にすると、実行中のプログラムが常に右側に表示されます。 定期的なWinaeroブログの読者は、私が何度も取り上げてきたので、Windowsの最新バージョンで古き良きクイック起動ツールバーを取り戻す方法をすでに知っているかもしれません。 今日は、時間を節約するためのヒント、つまりクイック起動ツールバーに新しいショートカットをすばやく追加する方法を共有したいと思います。
クイック起動は、スタートボタンの近くのタスクバーにある特別で便利なツールバーでした。 それはWindows9xの時代からありました。 Windows 7のリリースに伴い、Microsoftはピン留めを優先してクイック起動ツールバーを強調しなくなりました。 ただし、クイック起動はWindows 8.1、Windows 8、およびWindows7から完全に削除されているわけではありません。 クイック起動は多くの手順を必要とし、自動化できないため、初心者ユーザーにとってクイック起動を有効にする方法は明らかではありません。
コンパクトなサイズを好むWindows8でクイック起動を有効にする方法について、Winaeroの読者から多くのメールを受け取っていました。 最新のタスクバーを使用しても、多くのユーザーはクイック起動ツールバーが依然として有用であると考えています。 たとえば、固定されたアイコンを小さいサイズに設定した場合でも、アイコンの間隔が広すぎます。 もう1つの問題は、タスクバーで実行中のプログラムと実行中のプログラムが混在しているのに対し、クイック起動ツールバーを使用すると、実行中のプログラムが常に右側に表示されることです。
クイック起動の外観はよりカスタマイズ可能です。 Winaero TaskbarPinnerやPinto 8などのツールを使用せずに、ショートカットやフォルダを簡単に配置できます。 アイコンを変更したり、タスクバーを大きくすると複数行のアイコンを表示したり、タスクバーの全体的なスペースを節約したりできます。 このチュートリアルでは、Windows8.1でクイック起動を有効にする方法を見ていきます。