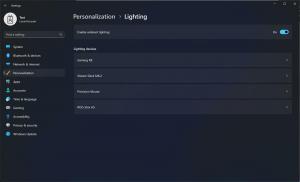コマンドラインまたはショートカットから電源プランを変更する方法
Windows 8、Windows 7以前では、いくつかの電力関連設定のグループである事前定義された電力計画から選択できます。 バッテリーでラップトップを実行している場合は、「省電力」プランを選択できます。 AC電源のデスクトップPCを実行している場合は、「高性能」プランを設定できます。 電源プランを切り替えるために、通知領域の電源アイコンを使用する場合、Windowsには2つのオプションしかありません。 それらの1つは、常に「バランスの取れた」計画です。 あなたがしなければならないので、これは理想的ではありません コントロールパネルを開く コントロールパネル\システムとセキュリティ\電源オプションに移動して、利用可能なすべての電源プランにアクセスします。 今日は、時間を節約し、コマンドラインから直接またはショートカットを使用して電源プランを切り替える方法を紹介します。これにより、毎回電源オプションコントロールパネルを開く必要がなくなります。
Windows Vista、7および8.xには、特別なコマンドラインユーティリティpowercfg.exeが付属しています。 コマンドラインスイッチを使用して、さまざまな電源オプションを変更できます。 また、現在の計画を直接変更するための適切なスイッチも提供します。
「省電力」プランを有効にするには、 コマンドプロンプトを開く 次のコマンドを入力します。
powercfg.exe / setactive a1841308-3541-4fab-bc81-f71556f20b4a
それはあなたの電力計画を直接切り替えます。
「バランスの取れた」電源プランをアクティブにするには、次のコマンドを実行する必要があります。
powercfg.exe / setactive 381b4222-f694-41f0-9685-ff5bb260df2e
最後に、「高性能」電源プランをアクティブにするには、次のコマンドを使用します。
powercfg.exe / setactive 8c5e7fda-e8bf-4a96-9a85-a6e23a8c635c
各コマンドのショートカットを作成して、電源プランをすばやく切り替えることができます。 さらに、割り当てることができます
グローバルホットキー キーボードでそれらを切り替えるためのすべてのショートカット。 あなたもすることができます それらを固定します タスクバーに 固定されたショートカットに素敵なアイコンを設定する.