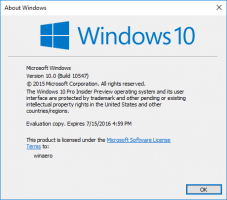EdgeでInternetExplorerモードでWebサイトを開く方法
MicrosoftEdgeでInternetExplorerモードでWebサイトを開く方法は次のとおりです。 2022年6月、MicrosoftはすべてのWindowsバージョンで古いInternet Explorer 11のサポートを停止します。これは、Chromium上に構築されたMicrosoftEdgeにすべての人が移行することを望んでいるためです。 通常のユーザーはずっと前にInternetExplorerを捨てて、Chrome、Firefox、または新しいEdgeを採用しましたが、企業や企業のユーザーは依然として従来のブラウザーに依存しています。
IEからEdgeへの移行プロセスをスピードアップするために、Microsoftは 特別な互換性IEモード. これにより、ユーザーは、古いブラウザに切り替えることなく、古い標準ページと互換性のない古いページを開いて操作することができます。
InternetExplorerモード Microsoft Edgeでは、互換性のないWebページに対してデフォルトでオンになっています。 ブラウザは、Internet Explorerでより適切に機能するページを自動的に検出し、必要に応じて対応するウィンドウを開くことができます。 EdgeのツールバーのInternetExplorerモードボタンを有効にするか、IEモードでWebサイトを強制的に再ロードするオプションを有効にすることもできます。
MicrosoftEdgeでInternetExplorerモードでWebサイトを開く
MicrosoftEdgeでInternetExplorerモードでWebサイトを開くには、次の手順を実行します。
- 開ける マイクロソフトエッジ を押して Alt + NS メインメニューを開きます。
- 選択する 設定.
- の中に 設定 タブ、に移動します デフォルトブラウザ セクション.
- オンにします InternetExplorerモードでWebサイトを再読み込みできるようにする オプション。
- ブラウザを再起動します。
- IEモードで開きたいタブを右クリックし、 InternetExplorerモードの[タブを更新] オプション。
これで完了です。 アドレスバーの小さなIEアイコンは、Webサイトが現在IE11互換モードで実行されていることを示します。
または、Microsoft Edgeを使用すると、プロファイルアイコンの横にあるツールバーの特別なIEモードボタンを有効にすることができます。
追加のコンテキストメニューを開かなくても、ワンクリックでIEモードとEdgeモードを切り替えることができます。
EdgeのツールバーにIEモードボタンを追加します
- Microsoft Edgeを開き、メニュー> [設定]に移動します。 入力できます
edge:// settingsURLバーで、または他の方法を使用します。 - に移動 外観 下にスクロールして ツールバーのカスタマイズ 右側のセクション。
- オンにします InternetExplorerモードボタンを表示する オプション。
これで、IEモードでリロードする任意のWebページを開いて、IEロゴの付いたボタンをクリックできます。 MicrosoftEdgeは自動的にInternetExplorerモードに切り替わります。 互換モードを使用してインターネットの閲覧を終了したら、そのボタンをもう一度クリックします。
で実行されているタブ IEモード 通常のタブとInternetExplorerモードで実行されているタブを区別するのに役立つEdgeロゴがあります。