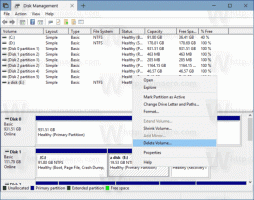Windows10でUACをオフにして無効にする方法
ユーザーアカウント制御、または単にUACは、アプリがPC上で不要な変更を行うのを防ぐWindowsセキュリティシステムの一部です。 一部のソフトウェアがレジストリまたはファイルシステムのシステム関連部分を変更しようとすると、Windows 10 は、UAC確認ダイアログを示しています。このダイアログでは、ユーザーが本当にそれらを作成したいかどうかを確認する必要があります。 変更します。 したがって、UACは、アクセス権が制限されたユーザーアカウントに特別なセキュリティ環境を提供し、必要に応じて特定のプロセスを完全なアクセス権に昇格させることができます。 ただし、多くのユーザーはこれらのUACプロンプトを見ることに満足しておらず、Windows10を 従来のセキュリティモデル。つまり、WindowsXPやWindowsXPのように制限付きの管理者アカウントを作成します。 ついさっき。 あなたがそれらのユーザーの1人である場合、UACを無効にして、Windows10でそのポップアップを取り除く方法は次のとおりです。
Windows 10でUACを無効にする方法は2つあり、両方を確認します。
オプション1:コントロールパネルからUACを無効にする
コントロールパネルのオプションを使用してUACを無効にするには、次の手順を実行する必要があります。
- コントロールパネルを開く.
- 次のパスに移動します。
コントロールパネル\ユーザーアカウントと家族の安全\ユーザーアカウント
そこに、[ユーザーアカウント制御設定の変更]リンクがあります。 クリックして。
または、[スタート]ボタンをクリックして[スタート]メニューを開き、[検索]ボックスに次のように入力することもできます。
uac s
検索結果で[ユーザーアカウント制御設定の変更]をクリックします。
- [ユーザーアカウント制御の設定]ダイアログで、スライダーを一番下に移動します(通知しない)。
オプション2-単純なレジストリの調整でUACを無効にする
レジストリエディタを使用してUACをオフにすることができます。
- 開ける レジストリエディタ.
- 次のキーに移動します。
HKEY_LOCAL_MACHINE \ SOFTWARE \ Microsoft \ Windows \ CurrentVersion \ Policies \ System
そのようなレジストリキーがない場合は、作成するだけです。
ヒント:できます ワンクリックで任意のレジストリキーにアクセス. - 右側のペインで、の値を変更します EnableLUA DWORD値を0に設定します。
このDWORD値がない場合は、作成します。 - コンピュータを再起動してください。
同じことを使用して行うことができます Winaero Tweaker. [ユーザーアカウント]-> [UACの無効化]に移動します。
それでおしまい。 個人的には、UACを常に有効にしており、無効にすることはお勧めしません。 UACを有効にすると、危険なアプリやウイルスからの保護が強化されます。UACが無効になっていると、PC上で悪意のある行為を行うと、サイレントに上昇する可能性があります。