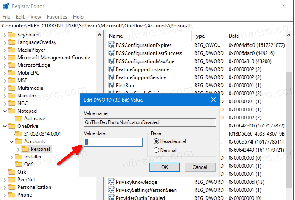Windows10でパーティションを削除する
今日は、Windows10でドライブ上のパーティションまたはボリュームを削除する方法を説明します。 これは、使用しないドライブに古いパーティションがある場合に役立ちます。 この場合、それを削除し、別のパーティションとマージしてサイズを拡大することができます。 最新のWindowsでは、これはサードパーティのツールを使用せずに実行できます。
広告
覚えておいてください:パーティション/ボリュームを削除すると、そのすべてのデータ、ファイル、およびフォルダーが破壊されます。 操作後のデータ復旧は困難ですので、削除するパーティションからファイルをバックアップする必要があるかどうかを事前に確認してください。
ノート:組み込みツールを使用して、システムまたはブートパーティションを削除することはできません。
ドライブのパーティション/ボリュームを削除すると、その場所に未割り当ての領域ができます。 この未割り当て領域を追加することにより、別のパーティションを拡張するために使用できます。 手順については、記事で詳しく説明しています。
Windows10でパーティションを拡張する方法
Windows 10には、パーティションを拡張するために使用できるいくつかの方法が用意されています。 これらには、ディスクの管理、コンソールツール「DiskPart」、およびPowerShellが含まれます。 続行する前に、ユーザーアカウントに次の内容があることを確認してください 管理者権限. 次に、以下の手順に従います。
Windows10でパーティションを削除するには、 以下をせよ。
- を押します 勝つ + NS 一緒にキー。
- メニューで、[ディスクの管理]を選択します。

- ディスクの管理で、削除するパーティションを右クリックします。
- 選択する ボリュームを削除する コンテキストメニューで。

「ボリュームの削除...」コマンドが使用できない場合は、パーティションが使用中であるか、システムまたはブートパーティションである可能性があります。 - 「はい」ボタンをクリックして、操作を確認します。

これで完了です。
このプロセスには数秒かかりますが、ディスク管理に進行状況バーが表示されません。 プロセスが完了すると、ドライブの新しいパーティションレイアウトが表示されます。
DiskPartを使用してパーティションを削除します
DiskPartは、Windows10にバンドルされているテキストモードのコマンドインタープリターです。 このツールを使用すると、スクリプトを使用するか、コマンドプロンプトで直接入力することにより、オブジェクト(ディスク、パーティション、またはボリューム)を管理できます。
ヒント: DiskPartを使用して、ディスクまたはパーティションを安全にワイプできます。
DiskPartを使用してパーティションを削除するには、 以下をせよ。
- 開ける 昇格したコマンドプロンプト.
- タイプ
diskpart. - タイプ
リストボリュームすべてのドライブとそのパーティションを表示します。
- 見て ### 出力の列。 コマンドでその値を使用する必要があります
ボリューム番号を選択. NUMBER部分を、削除する実際のパーティション番号に置き換えます。
- 選択したパーティションを削除するには、次のように入力します ボリュームを削除する. 次のスクリーンショットを参照してください。

メッセージが表示されます DiskPartはボリュームを正常に削除します.
最後に、PowerShellを使用して同じ操作を実行できます。
PowerShellを使用してパーティションを拡張する
- 開く 昇格されたPowerShellインスタンス.
- タイプ
Get-Volumeパーティションのリストを表示します。
- 削除するパーティションのドライブ文字をメモして、次のコマンドを入力します。
削除-パーティション-DriveLetterdrive_letter
「drive_letter」の部分を実際の値に置き換えます。 私の場合はEです。

- Yと入力し、Enterキーを押して操作を確認します。
それでおしまい!
関連記事:
- Windows10でパーティションを拡張する方法
- Windows10でパーティションを縮小する方法
- Windows10でドライブ文字を変更する方法