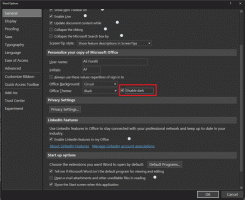Windows10でAlt + Tabの透明度を変更する
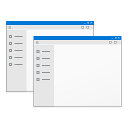
Windows 10には、Alt + Tabダイアログの外観と動作をカスタマイズするための隠された秘密の微調整があります。 レジストリを微調整するだけで、背景の透明度を制御したり、デスクトップの壁紙を暗くしたりできます。 それがどのように行われるか見てみましょう。
Windows10でAlt + Tabの透明度を変更する
Alt + Tabダイアログの透明度を調整するには、次の手順を実行する必要があります。
- 開ける レジストリエディタ.
- 次のレジストリキーに移動します。
HKEY_CURRENT_USER \ SOFTWARE \ Microsoft \ Windows \ CurrentVersion \ Explorer
ヒント:を参照してください ワンクリックで目的のレジストリキーにジャンプする方法.
- ここに新しいサブキーを作成します MultitaskingView.
- 下 MultitaskingView サブキー、ここに名前の付いた新しいサブキーを作成します AltTabViewHost.
- 下 AltTabViewHost サブキー、新しい32ビットDWORD値を作成し、名前を付けます Grid_backgroundPercent. ノート: 64ビットWindowsを実行している場合でも、32ビットのDWORD値を作成する必要があります。
その値を0〜100の間に設定します 小数で.
0-完全に透明なAlt + Tabダイアログの背景を意味します。
100-完全に不透明なAlt + Tabダイアログの背景を意味します。
次の例では、50に設定します。
Alt + Tabダイアログの背景のデフォルトの外観:
Grid_backgroundPercent = 50のAlt + Tabダイアログの背景の微調整:
Grid_backgroundPercent = 0のAlt + Tabダイアログの背景の微調整:
このトリックの実際を見るには、次のビデオをご覧ください。
ヒント:できます YouTubeチャンネルに登録する.
WinaeroTweakerを使用する
レジストリの編集を避けたい場合は、次を使用できます。 Winaero Tweaker. これにより、ユーザーフレンドリーなインターフェイスを使用して、前述のすべての設定を調整できます。
Windows10のAlt + Tabダイアログで薄暗いデスクトップの壁紙
Windows10のAlt + Tabダイアログのもう1つの興味深いオプションは、Alt + Tabダイアログを開いたときにデスクトップの壁紙を暗くする機能です。 レジストリを微調整するだけで、暗くする量を制御できます。
- 開ける レジストリエディタ.
- 次のレジストリキーに移動します。
HKEY_CURRENT_USER \ SOFTWARE \ Microsoft \ Windows \ CurrentVersion \ Explorer
ヒント:を参照してください ワンクリックで目的のレジストリキーにジャンプする方法.
- ここに新しいサブキーを作成します MultitaskingView.
- 下 MultitaskingView サブキー、ここに名前の付いた新しいサブキーを作成します AltTabViewHost.
- AltTabViewHostサブキーの下で、新しい32ビットDWORD値を作成し、名前を付けます BackgroundDimmingLayer_percent. ノート: 64ビットWindowsを実行している場合でも、32ビットのDWORD値を作成する必要があります。
値データを0〜100の間に設定します 小数で.
0-Alt + Tabが押されたときに暗くされていないデスクトップの背景を意味します。
100-Alt + Tabダイアログを開いたときに完全に淡色表示されたデスクトップイメージを意味します。
次の例では、50に設定します。
Alt + Tabダイアログの背景のデフォルトの外観:
BackgroundDimmingLayer_percent = 50の外観は次のとおりです。
ヒント:できます YouTubeチャンネルに登録する.
WinaeroTweakerを使用する
レジストリの編集を避けたい場合は、次を使用できます。 Winaero Tweaker. これにより、ユーザーフレンドリーなインターフェイスを使用して、前述のすべての設定を調整できます。
それでおしまい。
これらの調整についてどう思いますか? カスタマイズされた外観が好きですか? あなたの好きなトリックは何ですか? コメントで教えてください。