Microsoft Edge Chromiumキーボードショートカット(ホットキー)
Microsoft Edge Chromiumキーボードショートカット(ホットキー)のリストは次のとおりです。
キーボードショートカットは、インストールされているアプリやオペレーティングシステムで何かを行うために使用できるキーの組み合わせです。 マウスを使用せずに直接アクションを実行できるため、生産性が大幅に向上します。 今日は、EdgeChromiumで使用できるキーボードショートカットを確認します。
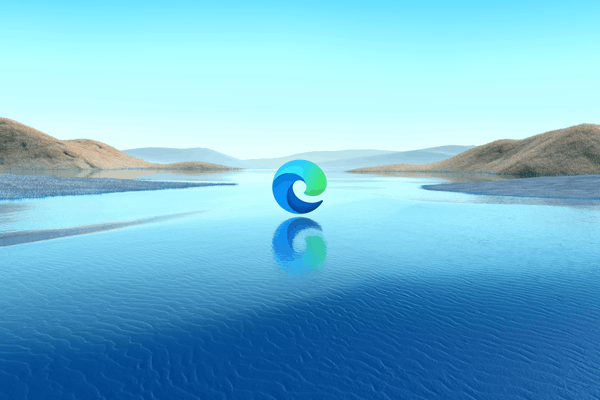
Microsoft Edgeブラウザーの最近のバージョンは、GoogleによってキュレーションされたオープンソースのChromiumプロジェクトに基づいており、基盤となるテクノロジーをChromeと共有しています。 ただし、Microsoftは、Translator、SearchなどのGoogleの組み込みサービスを、Bingを利用した独自のソリューションに置き換えました。 それはまたのような多くの排他的な機能が付属しています 読み上げます. 現在、マイクロソフトは積極的に作成に取り組んでいます ブラウザの新しい外観、Fluent Designガイドラインに準拠しており、非常にスタイリッシュに見えます。
広告
多くの最新のアプリと同様に、ブラウザはホットキーとも呼ばれる多くのキーボードショートカットをサポートしています。 この投稿では、Microsoft Edge Chromiumで使用できるキーボードショートカット(ホットキー)を紹介します。 この投稿は更新され続けます。 もっとホットキーを知っているなら、コメントを残すことを躊躇しないでください。
Microsoft Edge Chromiumキーボードショートカット(ホットキー)
ナビゲーションホットキー
- NS + L -編集するアドレスバーのURLを選択します
- NS + シフト + L -貼り付けて検索または貼り付けて移動(URLの場合)
- NS + NS -新しいウィンドウを開きます
- NS + シフト + NS -新しいInPrivateウィンドウを開きます
- Alt + 左 矢印-戻る
- Alt + 右 矢印-進む
- Alt + 家 -現在のタブでホームページを開きます
- NS + NS -新しいタブで履歴を開く(Web UI)
- NS + NS -新しいタブでダウンロードを開く(Web UI)
検索
- NS + E -アドレスバーで検索クエリを開きます
- NS + NS -ページで検索
- NS + NS -検索バー検索の次の一致にジャンプします
- NS + シフト + NS -検索バー検索の前の一致にジャンプします
- NS + K -アドレスバーで検索クエリを開きます
- F3 -現在のタブで検索
タブキーボードショートカット
- NS + シフト + K -現在のタブを複製します
- NS + NS -新しいタブを開き、それに切り替えます
- NS + シフト + NS -最後に閉じたタブを再度開き、それに切り替えます
- NS + 1, 2,... 8 -特定のタブに切り替えます
- NS + 9 -最後のタブに切り替えます
- NS + 入力 -wwwを追加します。 アドレスバーに入力されたテキストの最初に.com、最後に.com
- NS + タブ -次のタブに切り替えます
- NS + PgDn -次のタブに切り替えます
- NS + シフト + タブ -前のタブに切り替えます
- NS + PgUp -前のタブに切り替えます
- NS + W -現在のタブを閉じます
ユーザーインターフェイスと機能
- NS + シフト + NS -お気に入りバーを表示または非表示
- Alt + シフト + NS -お気に入りバーの最初のアイテムにフォーカスを設定します
- NS + NS -現在のタブをお気に入りとして保存します
- NS + シフト + NS -開いているすべてのタブをお気に入りとして新しいフォルダに保存します
- Alt + NS -編集するアドレスバーのURLを選択します
- Alt + E -[設定]などの[...]メニューを開きます
- Alt + NS -[設定]などの[...]メニューを開きます
- NS + シフト + 私 -開発者ツールを開く
- Alt + シフト + 私 -[フィードバックの送信]ダイアログを開きます
- NS + NS -現在のタブをミュート(トグル)
- NS + シフト + NS -別のユーザーとしてサインインするか、ゲストとして閲覧します
- NS + O -コンピューターからEdgeでファイルを開く
- NS + シフト + O -お気に入り管理を開く
- NS + NS -現在のページを印刷します
- NS + シフト + NS -システムダイアログを使用して印刷します
- NS + NS -現在のページをリロードします
- NS + シフト + NS -キャッシュされたコンテンツを無視して、現在のページをリロードします
- NS + NS -現在のページを保存します
- Alt + シフト + NS -ツールバーの最初の項目にフォーカスを設定します
- NS + U -ページソースを表示
- NS + シフト + U -読み上げを開始または停止します
- NS + シフト + V -フォーマットせずに貼り付けます
- NS + シフト + W -現在のウィンドウを閉じます
- NS + シフト + Y -コレクションを開く
- NS + 0 (ゼロ)-ズームレベルをリセット
- NS + + - ズームイン
- NS + - - ズームアウトする
- NS + \ (PDFの場合)-PDFをページに合わせる/幅に合わせるを切り替える
- NS + [ (PDFの場合)-PDFを反時計回りに90回転*
- NS + ] (PDFの場合)-PDFを時計回りに90回転*
- NS + シフト + デル -クリアブラウジングデータオプションを開く
- Alt -[設定]およびその他の[…]ボタンにフォーカスを設定します
- Alt+ F4 -現在のウィンドウを閉じます
- F1 -ヘルプを開く
- F4 -アドレスバーでURLを選択します
- NS+ F4 -現在のタブで現在のページを閉じます
- F5 -現在のタブをリロードします
- シフト+ F5 -キャッシュされたコンテンツを無視して、現在のタブをリロードします
- F6 -フォーカスを次のペインに切り替えます
- シフト + F6 -フォーカスを前のペインに切り替えます
- F7 -カレットブラウジングをオンまたはオフにします
- F9 -イマーシブリーダーを開始または終了します
- F10 -[設定]およびその他の[…]ボタンにフォーカスを設定します
- F10 + 入力 -設定を開き、その他の「…」メニュー
- シフト+ F10 -コンテキストメニューを開く
- F11 -フルスクリーンに入る(トグル)
- F12 -開発者ツールを開く
- NS -ページの読み込みを停止します。 ダイアログまたはポップアップを閉じる
- スペースキー -一度に1画面ずつWebページを下にスクロールします
- シフト + スペースキー -一度に1画面ずつWebページを上にスクロールします
- PgDn -一度に1画面ずつWebページを下にスクロールします
- PgUp -一度に1画面ずつWebページを上にスクロールします
- 家 -ページの上部に移動し、キーボードフォーカスをペインの最初の項目に移動します
- 終わり -ページの下部に移動し、キーボードフォーカスをペインの最後の項目に移動します
- タブ -次のタブストップに移動
- シフト + タブ -前のタブストップに移動します
それでおしまい。


