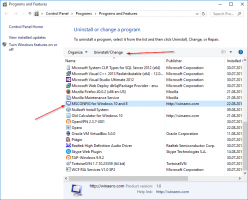Windows10でユーザーアカウントを作成する方法
複数のユーザーが1台のデバイスまたは1台のPCを共有するという概念は日ごとに少なくなっていますが、それでも PCを共有する必要がある場合。 このような状況では、1つのユーザーアカウントに複数のユーザーアカウントがあると便利です。 PC。 今日は、Windows10で新しいユーザーアカウントを作成する方法を説明します。
広告
最近のWindowsバージョンでは、通常、さまざまなサービスと内部Windowsタスク用の多数のシステムアカウントに加えて、非表示の管理者アカウントと個人アカウントがあります。 PCを家族や他の人と共有する必要がある場合は、各人専用のユーザーアカウントを作成することをお勧めします。 これにより、OSのセキュリティとプライバシーが向上し、機密データを非公開にし、設定を好みに合わせてパーソナライズすることができます。
続行する前に、ユーザーアカウントに次の内容があることを確認してください 管理者権限.
ユーザーアカウントごとに、Windows10は個別のユーザープロファイルを作成します。 ユーザープロファイルは、すべての個人設定、アプリ設定、ドキュメント、その他のデータを保存するためのファイルとフォルダーのセットです。 すべてのユーザーアカウントには、関連付けられたユーザープロファイルがあります。 通常、これはフォルダC:\ Users \ Usernameに保存され、デスクトップ、ドキュメント、 さまざまなWindows機能の設定を保存してインストールしたAppDataなどの隠しフォルダーと一緒にダウンロードなど アプリ。 ユーザープロファイルの主な目的は、エンドユーザーに合わせた個別のオプションを備えたパーソナライズされた環境を作成することです。
Windows10でユーザーアカウントを作成するには、 以下をせよ。
- を開きます 設定アプリ.

- アカウントに移動-家族や他の人。

- 右側のボタンをクリックします このPCに他の誰かを追加する.
- 次のウィンドウが表示されます。
 デフォルトでは、Microsoftアカウントを続行することをお勧めします。 ただし、リンクをクリックすると、引き続きローカルアカウントを作成できます。 この人のサインイン情報がありません 下部にあります。 ローカルアカウントとMicrosoftアカウントの違いを見つけるには、次の記事を参照してください。
Windows10でローカルアカウントとMicrosoftアカウントのどちらを使用しているかを確認する
デフォルトでは、Microsoftアカウントを続行することをお勧めします。 ただし、リンクをクリックすると、引き続きローカルアカウントを作成できます。 この人のサインイン情報がありません 下部にあります。 ローカルアカウントとMicrosoftアカウントの違いを見つけるには、次の記事を参照してください。
Windows10でローカルアカウントとMicrosoftアカウントのどちらを使用しているかを確認するそのリンクをクリックして、ローカルアカウントを続行します。
- 次のページで、リンクをクリックします Microsoftアカウントを持たないユーザーを追加する.

- 次のフォームに入力して、[次へ]をクリックします。


新しいローカルユーザーアカウントを追加しました。 手順はMicrosoftアカウントの場合と同じですが、電子メール、年齢、電話番号などの追加フィールドに入力する必要があります。
または、さらに2つの方法を使用して、Windows10で新しいユーザーアカウントを作成することもできます。 それらを確認しましょう。
もしあなたの Windows10エディション Enterprise、Pro、Education、またはEducation Proの場合、Microsoft管理コンソール(MMC)のローカルユーザーとグループスナップインを使用できます。 これがその方法です。
ローカルユーザーとグループで新しいユーザーアカウントを作成する
- 押す 勝つ + NS キーボードのショートカットキーを使用して、パワーユーザーメニューを開きます。 または、[スタート]メニューを右クリックすることもできます。
- メニューで項目を選択します コンピューター管理.

ヒント:Windows10のWin + Xメニューを微調整してカスタマイズできます。 これらの記事を参照してください。
- Windows10でWin + Xメニューをカスタマイズする
- クラシックコントロールパネルのショートカットをWindows10のWin + Xメニューに復元します
- Windows 10 CreatorsUpdateのWin + Xメニューでコントロールパネルの項目を復元する
- Windows 10 CreatorsUpdateのWin + Xメニューにコマンドプロンプトを追加します
- コンピュータの管理ユーティリティが開きます。 左側で、ツリービューを[ローカルユーザー]と[グループ\ユーザー]に展開します。

- 右側の空きスペースを右クリックして、コンテキストメニューで[新しいユーザー...]を選択します。

- 次のダイアログに入力します。
 次のようなオプションをカスタマイズできます ユーザーは次回のログオン時にパスワードを変更する必要があります, ユーザーはパスワードを変更できません, パスワードは期限切れにならない 必要に応じて。
次のようなオプションをカスタマイズできます ユーザーは次回のログオン時にパスワードを変更する必要があります, ユーザーはパスワードを変更できません, パスワードは期限切れにならない 必要に応じて。 - 新しいユーザーは、標準の権限で作成されます。 代わりに、ユーザーのアカウントタイプを管理者に変更することができます。 次の記事を参照してください。Windows10でアカウントタイプを変更する
最後に、コンソールツールを使用できます net.exe 新しいユーザーアカウントを追加します。 それがどのように行われるか見てみましょう。
- 開く 昇格したコマンドプロンプト.
- 次のコマンドを入力するか、コピーして貼り付けます。
ネットユーザー "UserName" / add
UserNameの部分を、新しいユーザーに割り当てる実際のログイン名に置き換えます。 新しいユーザーアカウントは、パスワードのないローカルアカウントになります。 パスワードが空白またはパスワードがないユーザーアカウントは、Windowsネットワーク経由でのログインには使用できないことに注意してください。
- パスワードで保護された新しいユーザーアカウントを作成するには、次の構文を使用します。
ネットユーザー "UserName" "Password" / add
UserNameとPasswordを実際の値に置き換えます。

この場合も、新しいユーザーは標準の権限で作成されます。
それでおしまい。