従来のmsconfig.exeをWindows10およびWindows8に戻します
古き良きmsconfig.exeツールを使用してスタートアップアプリを管理したい場合は、この機能がWindows10およびWindows8に含まれなくなったことに驚かれるかもしれません。 代わりに、新しいオペレーティングシステムでは、新しいタスクマネージャーアプリを使用してスタートアッププロセスを管理する必要があります。 新しいタスクマネージャーだけではありません 問題だらけ、ただし、従来のタスクマネージャーを復元したら、スタートアップアプリを以前の方法で管理する方法も必要です。 この記事では、Windows10およびWindows8で従来のmsconfig.exeを元に戻す方法を説明します。
広告
取得するため Windows10およびWindows8に戻ったクラシックmsconfig.exe、次のことを行う必要があります。
- 次のWebサイトからインストーラーをダウンロードします。 Windows10およびWindows8用のmsconfig.exeをダウンロードします.
- exeファイルを解凍して実行します。
- セットアップウィザードに従います。 オペレーティングシステムに従来のmsconfig.exeファイルがインストールされます。

これが完了したら、を押します 勝つ + NS キーボードでキーを一緒に押し、[ファイル名を指定して実行]ボックスにmsconfig.exeと入力します。 
従来のmsconfig.exeユーティリティが開き、スタートアップアプリとサービスを管理できます。
インストーラーには、改ざんされていない正規のWindows7ファイルが付属しています。 疑問に思われる場合は、zipファイルだけでなくインストーラーが付属しているのはなぜですか?答えは、適切な多言語サポート(MUI)が必要なためです。 インストーラーは適切なMUIファイルを自動的に提供します。
システムファイルは置き換えられないことに注意してください。 従来のmsconfigは新しいものと一緒にインストールされるため、次のトリックを使用してmsconfigを切り替えることができます。
[実行]ボックスに次のように入力して、新しいものを起動します。
%windir%\ system32 \ msconfig

[実行]ボックスに次のように入力して、従来のmsconfigアプリを起動します。
%windir%\ system32 \ msconfig1
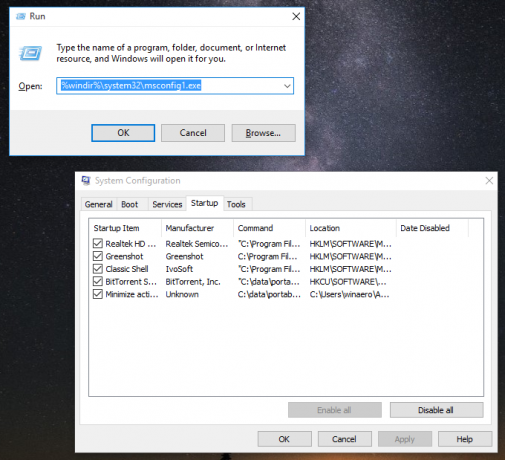
デフォルトでは、パスを指定せずに[実行]ダイアログに「msconfig」と入力すると、従来の方法が使用されます。
アンインストールするには、[コントロールパネル]-[プログラムと機能]-[クラシックmsconfig]を選択し、[アンインストール]をクリックします。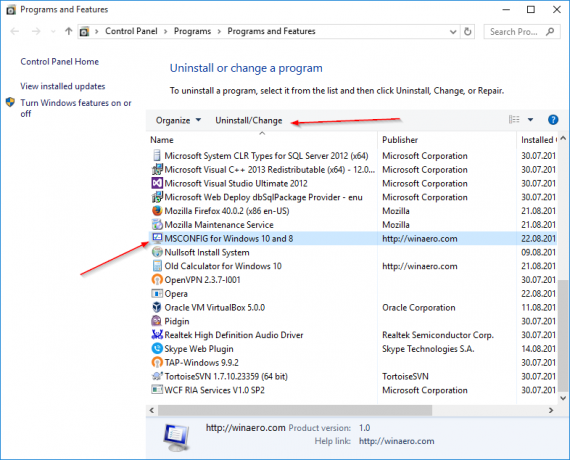
それでおしまい。



