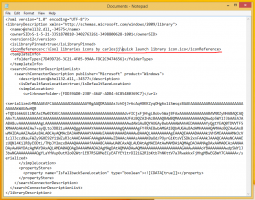Windows10で稼働時間を見つける方法
Windows 10では、アクティビティを減らすためにPCを再起動する必要があります。 ドライバーをインストールした場合、システム全体の設定を変更した場合、更新プログラムをインストールした場合、またはプログラムをアンインストールした場合は、Windowsを再起動する必要があります。 これらのタスクを除いて、ほとんどの場合、完全なシャットダウンまたは再起動を回避できます。 あなたがあなたを見つけることに興味があるなら Windows10の稼働時間、これがその方法です。
広告
最後の再起動以降にPCの電源がオンになり、動作している合計時間は、システムの稼働時間です。 ノート: 稼働時間には、PCがスリープまたは休止状態にある可能性のある期間は含まれません。. Windows10で稼働時間を表示する方法は次のとおりです。
Windows 10の稼働時間を確認するには、次の手順を実行します.
を開きます タスクマネージャーアプリ.
新しいタスクマネージャを使用している場合は、[パフォーマンス]タブに切り替えます。 ここで稼働時間をライブで見ることができます。

を使用している場合 クラシック(Windows 7のような)タスクマネージャー Windows 10では、[パフォーマンス]タブに切り替えます。 [システム]セクションで、稼働時間をライブで確認できます。

または、コマンドプロンプトまたはPowerShellでオペレーティングシステムの稼働時間を確認することもできます。
PowerShellでは、次のように実行できます。
PowerShellを開く 次のコマンドを入力または貼り付けます。
((get-date)-(gcim Win32_OperatingSystem).LastBootUptime).ToString( 'g')
出力には、オペレーティングシステムの稼働時間が表示されます。 次のスクリーンショットを参照してください。

コマンドプロンプトでは、次のように実行できます。
Systeminfoは、Windows10にバンドルされているコンソールアプリです。 コンピュータの名前、インストールされているオペレーティングシステムの詳細、CPU情報、オペレーティングシステムの稼働時間など、多くの有用な情報がコマンドプロンプトに出力されます。 それを起動するには、 新しいコマンドプロンプトを開く とタイプ
システム情報
System BootTimeの行を参照してください。 コンピュータが起動した日時が表示されます。

それでおしまい。