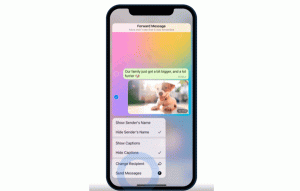Windows8.1でデフォルトライブラリのアイコンを変更する方法
Windows 8では、新機能の1つは、ライブラリのアイコンを変更するオプションでした。 何らかの理由で、Microsoftはこのオプションを、ユーザーが作成したカスタムライブラリのみに制限しています。 組み込みライブラリの場合、アイコンはWindows8またはWindows7のWindowsインターフェイスから変更できません。
今日は、事前定義された/システムライブラリを含む任意のライブラリのアイコンを変更する方法を見ていきます。 ここで取り上げる方法は、Windows7とWindows8 / 8.1に適用できますが、Windows8.1を使用します。
広告
私のPCには、Subversionというカスタムライブラリがあります。
そのプロパティから、そのアイコンを他の任意のアイコンに変更できます。 ちょうど例:
ちょうど例:

ただし、デフォルトのライブラリでは、マジックボタンが無効になっています。 次のようになります。

ここに2つの回避策があります。
最初のものは私のアプリです、 司書. Librarianは無料のすばらしいソフトウェアで、ライブラリを好きなように管理できます。
 他のいくつかのオプションとともに、デフォルトのWindowsライブラリのアイコンを変更できます。 Librarianは当初Windows7用に開発されたもので、最新のWindowsバージョンでも機能します。
他のいくつかのオプションとともに、デフォルトのWindowsライブラリのアイコンを変更できます。 Librarianは当初Windows7用に開発されたもので、最新のWindowsバージョンでも機能します。
2回クリックするだけで、目的のデフォルトライブラリのアイコンを変更できます。

Windows 8.xで行われた根本的な変更により、サインアウトして再度サインインする必要がある場合があります。 Explorerシェルを再起動します 新しいアイコンを表示します。

2番目のオプションは、ライブラリファイルの手動編集です。
すべてのライブラリファイルは、次のフォルダにあります。
c:\ Users \ YOUR USER NAME \ AppData \ Roaming \ Microsoft \ Windows \ Libraries \
デフォルトでは、このフォルダは非表示になっています。 さらに、上記のパスを置換されたユーザー名と一緒に直接コピーアンドペーストすると、Windowsはそれをリダイレクトしようとします。 したがって、以下をコピーして[実行]ダイアログに貼り付けることをお勧めします。
explorer.exe%appdata%\ Microsoft \ Windows \ Libraries
.library-msファイルが保存されているLibrariesフォルダーを直接開きます。 注意してください、それは非常に重要です たす explorer.exe コマンドの先頭で、Windowsがコマンドをリダイレクトしないようにします。
そのコマンドを入力すると、次のウィンドウが画面に表示されます。
 これらのファイルの拡張子は.library-msです。 ファイル拡張子を表示することを選択した場合でも、Windowsがこれらのファイルの拡張子を非表示にする方法に注意してください。 これは、レジストリ内の.library-msファイルの「NeverShowExt」値が原因です。 ファイル拡張子の表示または非表示を追加する方法に関する記事で説明されています。
これらのファイルの拡張子は.library-msです。 ファイル拡張子を表示することを選択した場合でも、Windowsがこれらのファイルの拡張子を非表示にする方法に注意してください。 これは、レジストリ内の.library-msファイルの「NeverShowExt」値が原因です。 ファイル拡張子の表示または非表示を追加する方法に関する記事で説明されています。
ライブラリを右クリックして、[プログラムから開く...]を選択します。 コンテキストメニュー項目:

次のウィンドウで、[その他のオプション]をクリックし、リストから[メモ帳]を選択します。

メモ帳アプリが起動します。 次のテキストを含む行を見つけます。 メモ帳の[編集]メニューから[検索]コマンドを使用して、次の行を見つけることができます。
imageres.dll、-1002
imageres.dllの後の番号は、メモ帳で開いたライブラリによって異なる場合があります。 の間のテキストを置き換えます
 ファイルを保存すると、編集したライブラリの新しいアイコンが表示されます。
ファイルを保存すると、編集したライブラリの新しいアイコンが表示されます。

ご覧のとおり、2番目の方法はより多くの作業が必要なので、個人的には自分の方法を使用することを好みます 司書 ライブラリのアイコンを変更するアプリ。
ご質問やご提案がございましたら、コメントをお待ちしております。