Windows10でタスクバーの時計を12時間形式または24時間形式に変更する
Windows10でタスクバーの時計を12時間形式または24時間形式に変更する方法
WindowsXPおよびWindowsVistaでは、タスクバーが薄くなったため、デフォルトでは時間のみがタスクバーに表示されていました。 タスクバーを太くすると、日付、曜日、時刻が表示されます。 ただし、Windows 10で再設計されたタスクバーには、すでに日付と時刻が表示されています。
広告
タスクバーの日付は短い形式で表示され、時刻は長い形式で表示されます。 使用するWindowsのシステムロケールと言語に応じて、形式は異なります。
たとえば、ロシアの場合、デフォルトは24時間形式に設定されていますが、米国の場合、デフォルトは12時間形式に設定されています。
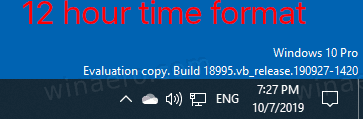
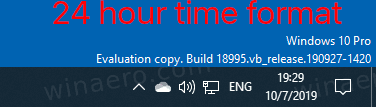 それらを切り替える方法は次のとおりです。
それらを切り替える方法は次のとおりです。
Windows10でタスクバーの時計を12時間形式に変更するには
- 開ける 設定.
- [時間と言語]> [地域]に移動します。

- 右側で、をクリックします データ形式を変更する 下のリンク 地域フォーマットデータ.

- 次のページで、先行ゼロを表示する必要がない場合は、時刻形式を午前9時40分に変更します。 または、09:40 AMエントリを選択して、先行ゼロを設定します。

- これで完了です。
注:同じことは、従来のコントロールパネルを使用して構成できます。 あなたは古典を開くことができます リージョンアプレット、およびの[短時間]で12時間の時間形式を設定します。 フォーマット 下のタブ 日付と時刻の形式. 選択する h:mm tt、 また hh:mm tt 先行ゼロオプションの場合。
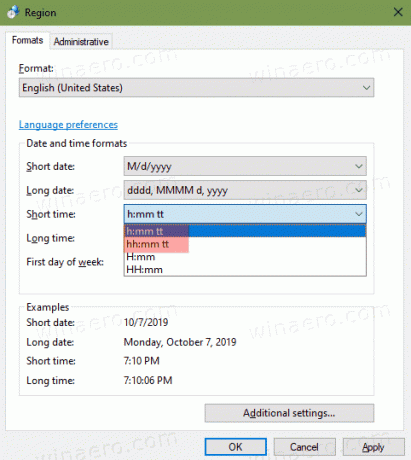
同様に、現在の時刻を24時間形式で表示するようにタスクバーを設定できます。
Windows10でタスクバークロックを24時間形式に変更するには
- 開ける 設定.
- [時間と言語]> [地域]に移動します。

- 右側で、をクリックします データ形式を変更する 下のリンク 地域フォーマットデータ.

- 次のページで、先行ゼロを表示する必要がない場合は、時刻形式を9:40に変更します。 または、09:40エントリを選択して、先行ゼロを設定します。
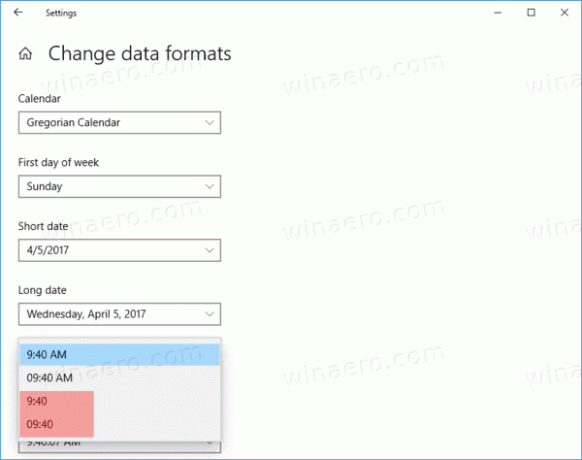
- これで完了です。
注:同じことは、従来のコントロールパネルを使用して構成できます。 あなたは古典を開くことができます リージョンアプレット、およびの[短時間]で24時間形式を設定します。 フォーマット 下のタブ 日付と時刻の形式. 選択する うーん、 また HH:mm 先行ゼロオプションの場合。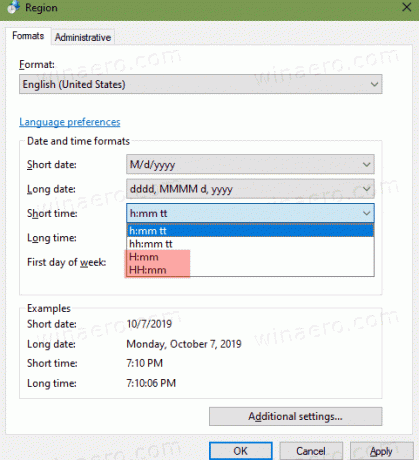
それでおしまい!
興味のある記事:
- Windows10でタスクバーの時計を秒単位で表示する
- Windows10のタスクバーの最後に時計を移動します
- Windows10で追加のタイムゾーンの時計を追加する

![Windows 10RTMの[スタート]メニューに[ファイル名を指定して実行]を追加](/f/b4b99e237ef2513c0663d4d7e0c1fd2d.png?width=300&height=200)
