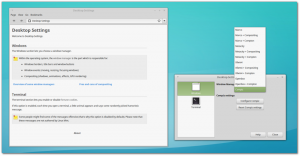Windows 10RTMの[スタート]メニューに[ファイル名を指定して実行]を追加
Windows 7の古き良きスタートメニューとは異なり、Windows 10の[スタート]メニューには、[ファイル名を指定して実行]コマンドを追加するオプションがありません。 多くのユーザーは、[実行]ダイアログを開くためにクリック可能なアイテムを使用することを好みます。 これは、Windows10のスタートメニューの[実行]項目を本当に見逃しているマウスやタッチパッドのユーザーにとって特に便利です。 すでにカバーしました どのようにそれを行うことができますか Windows10の初期のTechnicalPreviewビルドで。 Windows 10RTMの[スタート]メニューに[ファイル名を指定して実行]コマンドを追加するための更新された手順は次のとおりです。
Windows 10RTMの[スタート]メニューに[ファイル名を指定して実行]を追加する方法
すべてのアプリのリストを使用できます。 [スタート]メニューを開き、[すべてのアプリ]-> [Windowsシステム]に移動します。 そこに実行アイテムがあります:
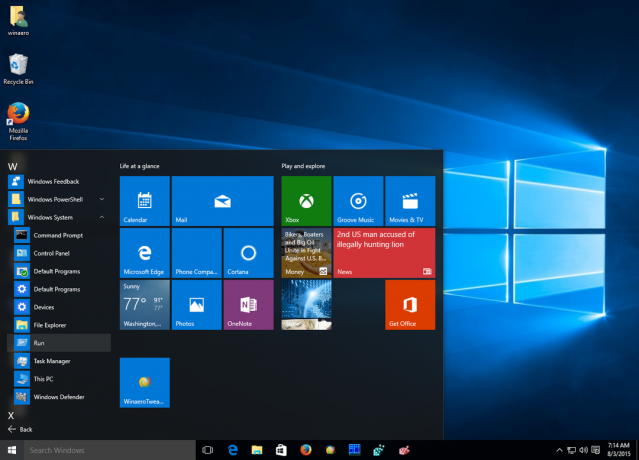 ヒント: Windows10のスタートメニューでアルファベットでアプリをナビゲートする方法をご覧ください.
ヒント: Windows10のスタートメニューでアルファベットでアプリをナビゲートする方法をご覧ください.
右クリックすると、[スタート]メニューまたはWindows10のタスクバーに固定できます。
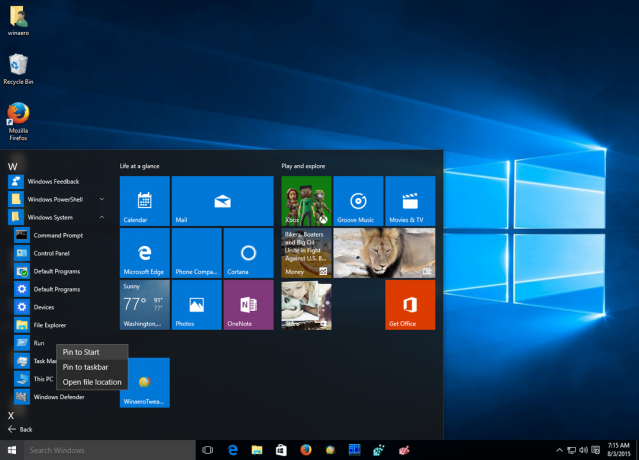 結果は次のようになります。
結果は次のようになります。
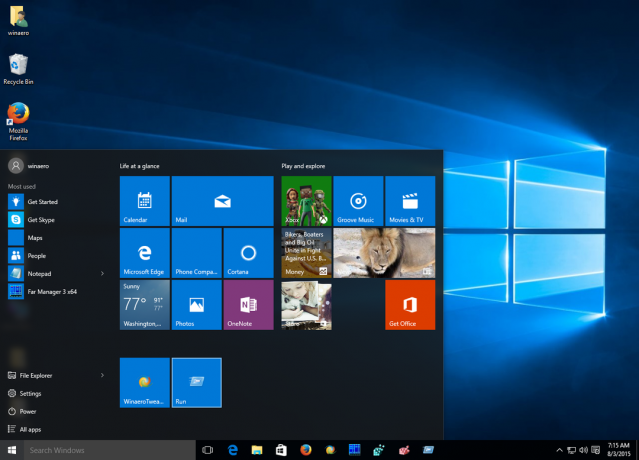 同じことを行うために使用できる別の方法は、タスクバーの検索ボックスです。 リリースされたWindows10ビルド10240で、Microsoftは検索テキストフィールドを改善し、組み込みのWindows10ショートカットを検索できるようになりました。 入力するだけ 走る 検索ボックスで、検索結果の[ファイル名を指定して実行]コマンドを右クリックします。
同じことを行うために使用できる別の方法は、タスクバーの検索ボックスです。 リリースされたWindows10ビルド10240で、Microsoftは検索テキストフィールドを改善し、組み込みのWindows10ショートカットを検索できるようになりました。 入力するだけ 走る 検索ボックスで、検索結果の[ファイル名を指定して実行]コマンドを右クリックします。
 そこから、[開始に固定]または[タスクバーに固定]を選択できます。
そこから、[開始に固定]または[タスクバーに固定]を選択できます。
ヒント: Windows10タスクバーでWeb検索を無効にする方法を参照してください.
それでおしまい。 これで完了です。