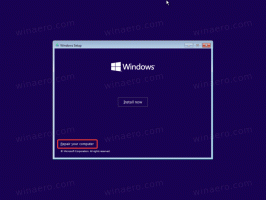代替カレンダーをWindows10カレンダーに追加する
代替カレンダーをWindows10カレンダーに追加する方法
Windows 10には、すぐに使用できるカレンダーアプリがプリインストールされています。 スタートメニューから利用できます。 時折、Microsoftストアから更新を受け取ります。 重要なイベント、予定、休日などを保存するための基本的なカレンダーアプリだけが必要な人に便利です。 デフォルトのカレンダーに加えて、追加のカレンダーを表示するようにアプリを構成できます。
Mail and Calendar for Windows 10は、電子メールの最新情報を入手し、スケジュールを管理し、最も気になる人と連絡を取り合うのに役立つMicrosoftの新しいアプリです。 職場と家庭の両方向けに設計されたこれらのアプリは、迅速なコミュニケーションと、すべてのアカウントで重要なことに集中するのに役立ちます。 Office 365、Exchange、Outlook.com、Gmail、Yahoo!をサポートしています。 およびその他の人気のあるアカウント。 また、あなたはすることができます Windows10カレンダーに国民の祝日を表示させる.
Windows10カレンダー サポート 次のビュー:
- デイビュー:日ビューには、デフォルトで1日が表示されます。 [日]の横にある下向き矢印をクリックすると、1日、2日、3日、4日、5日、または6日を一度に表示するように選択できます。
- 週労働:稼働週ビューに日数が表示されます 就業日として定義しました.
- 週:週ビューには、設定で選択した曜日から週の最初の日までの7日間が表示されます。
- 月:月ビューには、デフォルトで暦月が表示されます。 下にスクロールすると、一度に5週間表示できます。
- 年:年ビューでは、暦年全体が一目でわかります。 年ビューで予定やイベントを表示することはできません。
Windows10のカレンダーアプリにカレンダーを追加する方法は次のとおりです。
代替カレンダーをWindows10カレンダーに追加するには、
- からカレンダーアプリを起動します スタートメニュー.
- 左側のペインの[設定]アイコン(歯車のアイコンが付いたボタン)をクリックします。
- [設定]で、をクリックします カレンダー設定.
- [代替カレンダー]で、オプションをオン(チェック)にします 有効.
- 最初のドロップダウンリストで、追加する追加のカレンダーの言語を選択します。
- 2番目のドロップダウンリストで、使用可能なカレンダーの1つを選択します。
- これで、カレンダー設定を閉じることができます。
これで完了です。
注:Windows 10のメールとカレンダーはOutlook、Exchange、およびOffice 365アカウントをサポートしていますが、これらはOutlookまたはOutlook.comとは別のアプリケーションです。
あなたは見つけることができます MicrosoftStoreのメールおよびカレンダーアプリ.
関連記事:
- Windows10カレンダーで平日を指定する
- Windows10でカレンダーアプリの週番号を有効にする
- Windows10のカレンダーに新しいイベントを作成する
- Windows10カレンダーで曜日を変更する
- CortanaがWindows10の連絡先、電子メール、およびカレンダーにアクセスできないようにする
- Windows10でカレンダーへのアプリアクセスを無効にする
- Windows10でカレンダーアジェンダを無効にする
- Windows10カレンダーに国民の祝日を表示させる