Windows11で起動時にコマンドプロンプトを開く方法
この投稿では、Windows11の起動時にコマンドプロンプトを開く方法を説明します。 コンソールは管理者として開かれるため、さまざまなトラブルシューティングタスクを実行できます。 また、Windows11内から通常のコマンドプロンプトを開くことができない場合にも役立ちます。
広告
コマンドプロンプトは、ほとんどのWindowsバージョンに含まれているレガシーツールです。 そのルーツはMSDOSにあるので、それは本当に長い歴史を持つツールです。 コマンドプロンプトは、次のように入力できる場所です。 さまざまなコマンド、およびGUIを使用せずに多くのタスクを実行します。
Windows11で起動時にコマンドプロンプトを開く方法は次のとおりです。 起動可能なメディアがある場合とない場合の、これを行うための2つの方法を確認します。
Windows11の起動時にコマンドプロンプトを開く
- Windows11から起動します ブータブルメディア または ISOファイル 仮想マシンの場合。
- Windowsセットアップ画面が表示されたら、を押します。 シフト + F10.
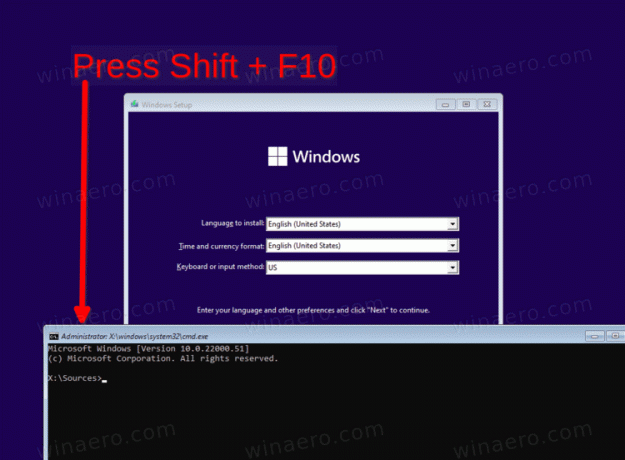
- これにより、コマンドプロンプトがすぐに開きます。
終わり! NSまたは、をクリックします 次、を選択します あなたのコンピューターを修理する 高度なスタートアップを使用して管理者としてコマンドプロンプトをロードします。
高度な起動でコマンドプロンプトを開く
- Windowsセットアップで、[次へ]をクリックします。

- クリックしてください あなたのコンピューターを修理する 次のページのリンク。

- を選択 トラブルシューティング アイテム。

- 最後に、 コマンド・プロンプト 下 高度なオプション.

- BitLockerキーの入力を求められたら、をクリックします このドライブをスキップ.
Windows11は管理者としてコマンドシェルになります。
あなたがOSを起動することができれば、あなたができることは言及する価値があります AdvancedStartupに直接再起動します、およびブータブルメディアまたはISOファイルの使用は避けてください。 そのために使用できる方法はたくさんあります。
- 設定 (勝つ + 私)>システム>リカバリ> 今すぐ再起動 ボタン
- スタートメニュー>電源ボタン>長押し シフト キーを押して[再起動]をクリックします。
- 押す 勝つ + NS とタイプ
シャットダウン/ r / o / f / t 0.
これらのトリックのいずれかを使用すると、高度なスタートアップオプションが表示され、そこからコマンドプロンプトオプションを簡単に選択できます。

