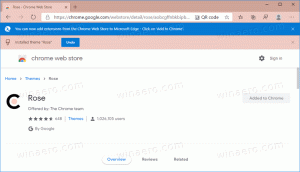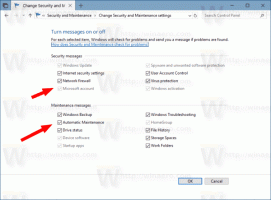Windows10でサウンド出力デバイスを有効または無効にする
Windows10でサウンド出力デバイスを有効または無効にする方法
Windows 10では、ユーザーはデフォルトのサウンド出力デバイスを指定できます。 これは、スピーカー、Bluetoothデバイス、ヘッドホン、またはPCに接続されているか、デバイスに組み込まれているその他のオーディオデバイスです。 今日は、Windows 10でサウンドデバイスを無効または有効にする方法を説明します。Windows10では、通知領域から開く新しいスタイルのアイテムとそのペイン/フライアウトが導入されました。 現在、システムトレイから開くアプレットはすべて異なります。 これには、日付/時刻ペイン、アクションセンター、ネットワークペイン、さらにはボリュームコントロールが含まれます。 システムトレイのサウンドアイコンをクリックすると、新しい音量インジケーターが画面に表示されます。
注:多くの場合、ボリュームアイコンはタスクバーで非表示にできます。 すべてのドライバをインストールしても、アイコンにアクセスできない場合があります。 この問題の影響を受けている場合は、次の投稿を参照してください。
修正:Windows10タスクバーにボリュームアイコンが表示されない
ヒント:古き良き「クラシック」な音量コントロールを復元することは引き続き可能です。
次の記事を参照してください。
Windows10で古いボリュームコントロールを有効にする方法
デフォルトの音声入力デバイスは、オペレーティングシステムが音声を録音または聞くために使用するデバイスです。 マイク、マイク内蔵のWebカメラ、Bluetoothヘッドセットなど、複数のオーディオデバイスをPCまたはラップトップに接続している場合は、それらの1つまたはいくつかを無効にすることをお勧めします。 これは、[設定]、[デバイスマネージャー]、従来のコントロールパネルを使用するか、レジストリを微調整することで実行できます。 これらのメソッドを確認してみましょう。
Windows10でサウンド出力デバイスを無効にするには
- を開きます 設定アプリ.
- に移動 システム>サウンド.
- 右側で、下の音声出力デバイスを選択します 出力.
- クリックしてください デバイスのプロパティ リンク。
- 次のページで、 無効にする デバイスを無効にするボックス。 デフォルトではオフになっています。
- チェックを外します 無効にする ボックスを使用して、デバイスを再度有効にします。
これで完了です。
また、[設定]には、サウンドデバイスを無効にするために使用できる追加のページがあります。 いわゆる サウンドデバイスを管理する.
[サウンドデバイスの管理]ページでサウンド出力デバイスを無効にする
- を開きます 設定アプリ.
- に移動 システム>サウンド.
- 右側のリンクをクリックします サウンドデバイスを管理する 下 出力.
- 次のページで、のリストからサウンド出力デバイスを選択します。 出力装置.
- クリックしてください 無効にする ボタンをクリックして、選択したデバイスを無効にします。
- クリックしてください 有効 無効にしたデバイスを有効にするボタン。
これで完了です。
設定アプリに加えて、古き良きデバイスマネージャーアプリを使用して、コンピューターにインストールされているサウンドデバイスを含むデバイスを有効または無効にすることができます。
デバイスマネージャでサウンド出力デバイスを無効にする
- 押す 勝つ + NS キーボードで一緒にキーを押してクリックします デバイスマネージャ.
ヒント:できます Windows10のWin + Xメニューをカスタマイズする. - デバイスツリーで、下のデバイスを見つけます オーディオ入力と出力.
- デバイスを右クリックして、 無効にする コンテキストメニューから無効にします。
- 無効にしたデバイスを有効にするには、デバイスを右クリックして[ 有効 コンテキストメニューから。
- プロンプトが表示されたら、操作を確認します。
これで完了です。
また、従来のコントロールパネルアプレットの「サウンド」を使用して、サウンド出力デバイスを無効または有効にすることができます。
コントロールパネルを使用して音声出力デバイスを無効にする
- クラシックを開く コントロールパネル アプリ。
- 案内する コントロールパネル\ハードウェアとサウンド\サウンド.
- [再生]タブで、無効にするデバイスを選択します。
- それを右クリックして選択します 無効にする コンテキストメニューから。 これにより、音声出力デバイスが無効になります。
これで完了です。
無効にした音声出力デバイスを有効にするには、 以下をせよ。
- 無効になっているデバイスがリストされていることを確認します。任意のデバイスを右クリックして、 無効になっているデバイスを表示する エントリがチェックされました。 そうでない場合は、それをクリックします。
- 次に、リスト内の無効になっているデバイスを右クリックします。
- 選択する 有効 コンテキストメニューから。
- これにより、無効になっているデバイスが有効になります。
これで完了です。
ヒント:時間を節約するために、次のコマンドを使用してクラシックサウンドダイアログを開くことができます。
rundll32.exe shell32.dll、Control_RunDLL mmsys.cpl 、、 1
次の記事を参照してください。
Windows 10 Rundll32コマンド–完全なリスト
最後に、レジストリでサウンド出力デバイスを無効または有効にすることができます。 方法は次のとおりです。
レジストリでサウンド出力デバイスを無効にする
- を開きます レジストリエディタアプリ.
- 次のレジストリキーに移動します。
HKEY_LOCAL_MACHINE \ SOFTWARE \ Microsoft \ Windows \ CurrentVersion \ MMDevices \ Audio \ Render
レジストリキーに移動する方法を見る ワンクリックで. - 左側のペインで、 与える キーを押して開きます プロパティ それぞれのサブキー GUID 無効にするデバイスが見つかるまで。
- 適切なGUIDキーの右側で、新しい32ビットDWORD値を変更または作成します DeviceState.
注:あなたが 64ビットWindowsを実行している それでも、32ビットのDWORD値を作成する必要があります。 - デバイスを有効にするには、値データを1に設定します。
- 10000001の値データはそれを無効にします。
それでおしまい!
興味のある記事:
- Windows10でデフォルトのサウンド入力デバイスを変更する
- Windows10でオーディオデバイスの名前を変更する
- Windows10でアプリの音声出力デバイスを個別に設定する
- Windows10でアプリのサウンドを個別に調整する方法
- Windows10でデフォルトのオーディオデバイスを変更する方法
- Windows10でクラシックサウンドオプションを開く方法
- Windows10で空間サウンドを有効にする方法