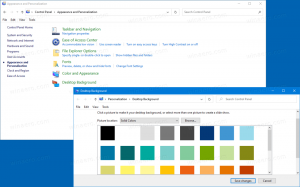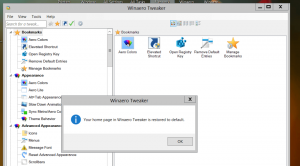StorageSenseがダウンロードフォルダ内のファイルを削除するタイミングを設定する
ご存知かもしれませんが、Windows 10には、ごみ箱内のファイルを自動的に削除したり、一時ファイルを削除したり、ダウンロードフォルダー内のファイルを削除してディスク領域を解放したりする機能が含まれています。 Windows 10バージョン1809以降、ダウンロードフォルダーの内容を削除する機能がStorageSense機能に追加されました。 最近のWindows10ビルドでは、ダウンロードフォルダー内のファイルが特定の日数を超えて保存されている場合、それらのファイルを自動的に削除するようにStorageSenseを構成できます。 方法は次のとおりです。
Storage Senseは、ディスククリーンアップに追加された優れた最新の機能です。 それはあなたがそれらが大きくなりすぎないようにすることによって特定のフォルダを維持し、それらを自動的にクリーンアップすることを可能にします。 Storage Sense機能は、[設定]の[システム]-> [ストレージ]にあります。
ストレージセンス に使える Windowsアップグレードログファイル、システムで作成されたWindowsエラー報告ファイル、Windows Defenderアンチウイルス一時ファイル、サムネイル、一時インターネットファイル、デバイスドライバーを削除するには パッケージ、DirectXシェーダーキャッシュ、ダウンロードされたプログラムファイル、配信最適化ファイル、古いシステムログファイル、システムエラーメモリダンプファイルとミニダンプ、一時的なWindows Updateファイル、 もっと。
あなたがクリアすることができますが フォルダを手動でダウンロードします、このプロセスを自動化できます(そしてそれを忘れることができます)。 Windows10のStorageSense機能を使用して実行する方法は次のとおりです。
StorageSenseがダウンロードフォルダ内のファイルを削除するタイミングを設定する
- 開ける 設定.
- [システム]-[ストレージ]に移動します。
- オンにします ストレージセンス 右側のオプション。
- 右側で、をクリックします Storage Senseを構成するか、今すぐ実行します リンク。
- 次のページで、 一時ファイル セクション。
- 下のドロップダウンリストから、[しない](デフォルト)、[1日]、[14日]、[30日]、または[60日]オプションを選択します。 ダウンロードフォルダにあるファイルがずっと存在している場合は、それらを削除します.
これで完了です。
同じオプションをRegistryTweakで設定できます
レジストリの調整
- を開きます レジストリエディタアプリ.
- 次のレジストリキーに移動します。
HKEY_CURRENT_USER \ Software \ Microsoft \ Windows \ CurrentVersion \ StorageSense \ Parameters \ StoragePolicy
レジストリキーに移動する方法を見る ワンクリックで.
- 右側で、名前が付けられた新しい32ビットDWORD値を変更または作成します 32. ダウンロードフォルダの自動クリーンアップ機能を有効にするには、1に設定します。 無効にするには、値データ0を使用する必要があります。
注:あなたが 64ビットWindowsを実行している それでも、32ビットのDWORD値を作成する必要があります。 - 次に、という名前の新しい32ビットDWORD値を変更または作成します。 512. 希望する日数を10進数で1、10、30、または60に設定します。
- レジストリの調整によって行われた変更を有効にするには、次のことを行う必要があります。 サインアウト ユーザーアカウントにサインインします。
最後に、グループポリシーを使用して、特定の日数を強制的に設定できます。 Windows10ビルド18282から開始できます。
グループポリシーの使用
Windows 10 Pro、Enterprise、またはEducationを実行している場合 版、ローカルグループポリシーエディターアプリを使用して、GUIで上記のオプションを構成できます。
- 押す 勝つ + NS キーボードのキーを一緒に入力して、次のように入力します。
gpedit.msc
Enterキーを押します。
- グループポリシーエディターが開きます。 に移動 コンピューターの構成\管理用テンプレート\システム\ストレージセンス.
- ポリシーオプションを有効にする ストレージストレージダウンロードのクリーンアップしきい値を構成する.
- に希望の日数を設定します オプション: 箱。 必要な日数として0〜365の数値を入力します。 コンピュータのすべてのユーザーに設定されます。
Windows 10エディションにローカルグループポリシーエディターアプリ(gpedit.msc)が含まれていない場合は、レジストリの調整を適用できます。 OSのすべてのエディションで動作します。
レジストリの調整を適用する
- を開きます レジストリエディタアプリ.
- 次のレジストリキーに移動します。
HKEY_LOCAL_MACHINE \ SOFTWARE \ Policies \ Microsoft \ Windows \ StorageSense
レジストリキーに移動する方法を見る ワンクリックで.
- 右側で、新しい32ビットDWORD値を変更または作成します ConfigStorageSenseDownloadsCleanupThreshold.
注:あなたが 64ビットWindowsを実行している それでも、32ビットのDWORD値を作成する必要があります。 - その値を、必要な日数の10進数で0〜365の数値に設定します。
- Windows10を再起動します.
変更を元に戻すには、 ConfigStorageSenseDownloadsCleanupThreshold 値を設定し、OSを再起動します。
それでおしまい。