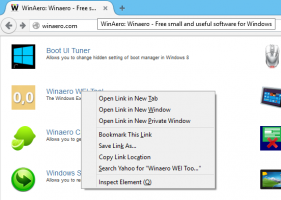Winaero Tweaker0.14がリリースされました
Winaero Tweaker0.14はこちらです。 このリリースには、多くのユーザビリティの改善とバグ修正が含まれていることをお知らせします。 また、16の新機能が付属しています。 インストーラーは、展開および無人インストールに役立つサイレントセットアップオプションをサポートするようになりました。
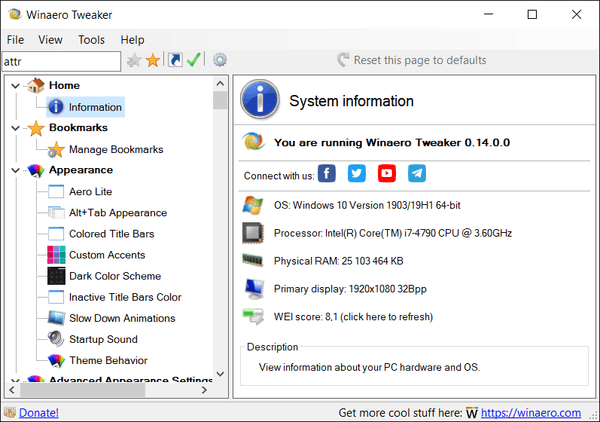
バグ修正と改善から始めたいと思います。
広告
修正と改善
まず、「PintoStart」コンテキストメニューエントリが削除される可能性のあるバグを修正しました。 ありがたいことに、それは特定の条件下で発生していたので、多くのユーザーに影響を与えることはないはずです。
また、G +ボタンを削除しました。 RIP。 Google+。
検索の変更
検索機能を(何度も)修正しました。 次のバグがありました:
- 検索ボックスに検索条件を入力します。
- Enterキーを押すと、アプリは利用可能な微調整のリストを表示します。 いずれかを選択し、Enterキーを押して開きます。
- ここで、CTRL + Fを押してフォーカスを検索ボックスに戻し、Enterキーを押して繰り返します。
- 予想される動作:同じ検索結果が表示されます。 代わりに、WinaeroTweakerは最初の検索結果を直接開いていました。
このバグは修正されました。 検索を繰り返す必要があるときに、検索が正しく機能するようになりました。
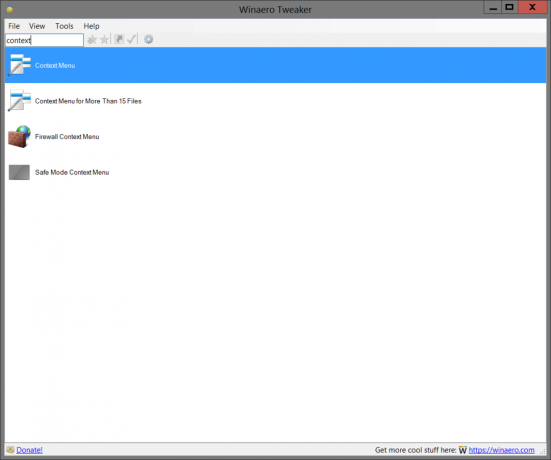
検索機能のもう1つの変更点は、ナビゲーションです。 以前は、検索結果の微調整のリストにフォーカスを移動するには、Enterキーを2回押す必要がありました。 これで、検索ボックスでEnterキーを2回押すと、最初に見つかった微調整が開きます。 下矢印キーを押すと、検索結果で選択範囲が下に移動します。
レジストリナビゲーション履歴
「レジストリキーを開く」ツールには、以前にアクセスしたエントリのリストがあります。 最近開いたレジストリパスを最大15個保持します。 履歴内の要素をダブルクリックすると、その要素が再び開きます。
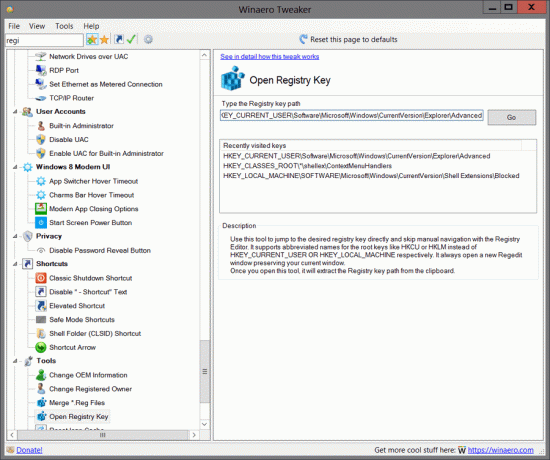
微調整やカテゴリへのショートカットを作成する
Winaero Tweakerでワンクリックで直接ツイークを開きたいと思ったことはありませんか? さて、それは今可能です! 微調整と微調整のカテゴリの両方で、WinaeroTweakerの任意のページへのデスクトップショートカットを作成できる新しいツールバーボタンがあります。
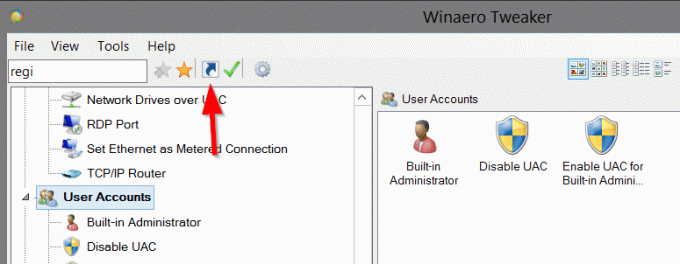
したがって、ツールを使用している場合や常に微調整している場合は、ワンクリックでアクセスするためのショートカットを作成するだけです。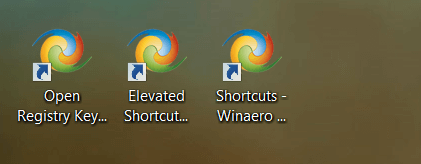


ショートカットボタンの横にある緑色のチェックマークが付いたボタンを使用すると、次のことができます。
Winaero Tweakerのデフォルト(ホームページ)ページとして任意のページを設定します

次回アプリを開くと、「情報」の代わりに選択したページが表示されます。
同じボタンをクリックして、ホームページの設定を解除します。
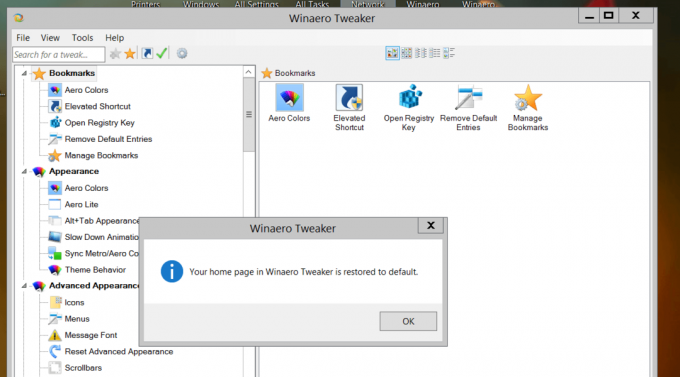
バージョン0.14の新しい調整
アイコンのキャッシュサイズを変更する

アイコンをより速く表示するために、Windowsはアイコンをファイルにキャッシュします。 この特別なファイルには、多くのアプリとファイルタイプのアイコンが含まれているため、ファイルエクスプローラーで既知のファイル拡張子とアプリのアイコンを抽出する必要はありません。 これにより、ファイルエクスプローラーの動作が速くなります。 アイコンのキャッシュファイルサイズは、デフォルトでわずか500KBです。 この制限により、ファイル数の多いフォルダは開くのに時間がかかる場合があります。 アイコンのキャッシュサイズを増やすと、問題が解決し、ファイルエクスプローラーアプリでのアイコンの読み込みが遅くなる問題が修正される場合があります。
このブログ投稿では、微調整がどのように機能するかについて説明しています。 Windows10でアイコンのキャッシュサイズを変更する
Windowsモードのコンテキストメニュー
に加えて アプリモード コンテキストメニュー、あなたは追加することができます Windowsモード コンテキストメニュー。
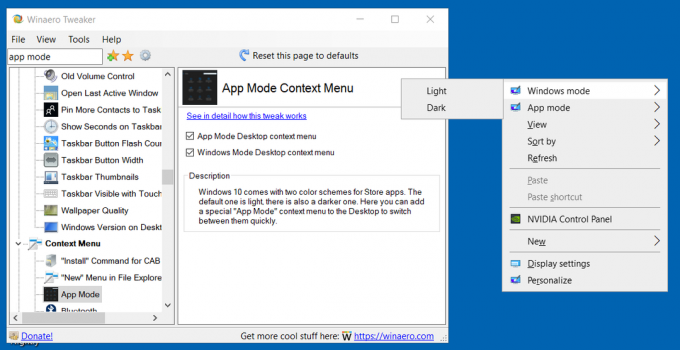
「OneDrive」、「左右に回転」、「新しいビデオを作成」のコンテキストメニューを削除します
これらは:
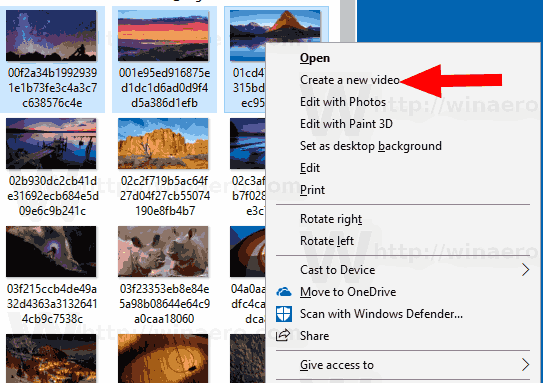

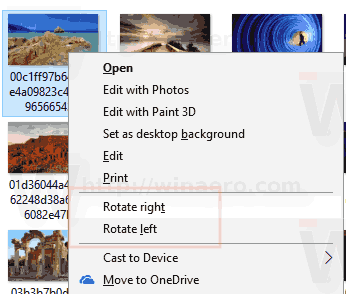
オプションは、「デフォルトエントリの削除」ページにあります。
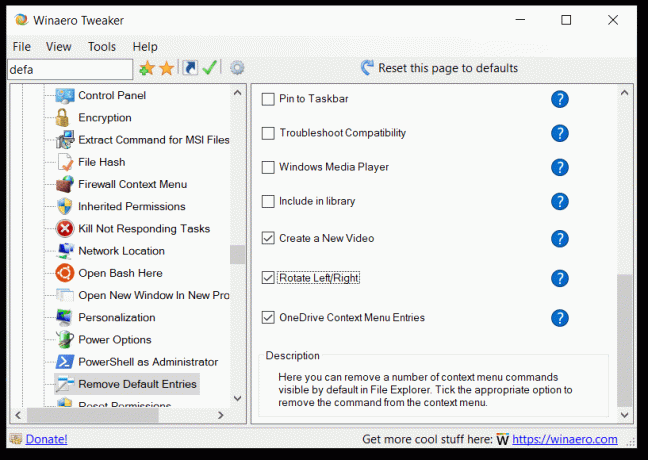
詳細については、適切なブログ投稿を参照してください。
- 削除Windows10で新しいビデオコンテキストメニューを作成する
- Windows10でOneDriveコンテキストメニューを削除する
- Windows10のコンテキストメニューから[左に回転]と[右に回転]を削除します
Windows10のユーザーバーオプションを非表示にする
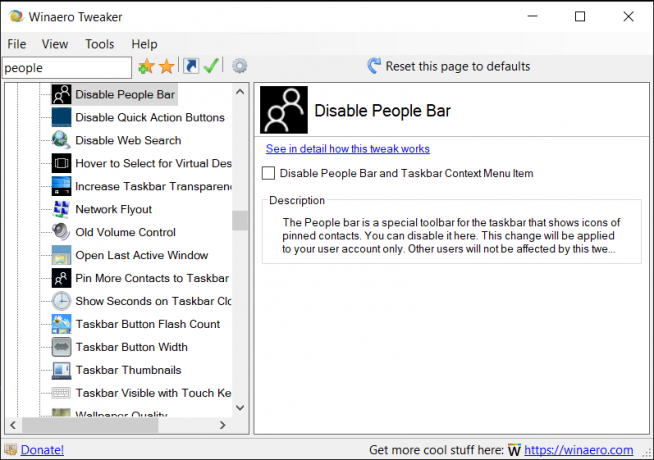
で始まります Windows 10ビルド16184、 Windows 10には、マイピープル機能が含まれています。 タスクバーの通知領域に特別なアイコンを追加し、連絡先をタスクバーに直接固定できるため、ワンクリックでメッセージングを開始したり、電話をかけたり、メールを作成したりできます。
Winaero Tweakerのオプションを使用すると、この機能を無効にして、Windows10のタスクバーのコンテキストメニューエントリを削除できます。 仕組みは次のとおりです.
Windows10でライブタイルキャッシュをクリアする
あなたはしたいかもしれない ライブタイルキャッシュをリセットする 一部のライブタイルに無効なコンテンツが表示される場合、Windows10で。 たとえば、写真フォルダからいくつかの写真を削除したが、写真アプリのライブタイルに引き続き写真が表示される状況を想像してみてください。 この動作は予期せぬものであり、非常に煩わしいものです。 または、画面を見ている他の人に開示したくない個人情報がある場合は、このデータもクリアすることをお勧めします。 ライブタイルが更新されない場合があり、Windows10の[スタート]メニューの[ライブタイル]の更新されたコンテンツで問題が発生する場合があります。 これらのいずれの場合でも、キャッシュのリセットを試みることができます。
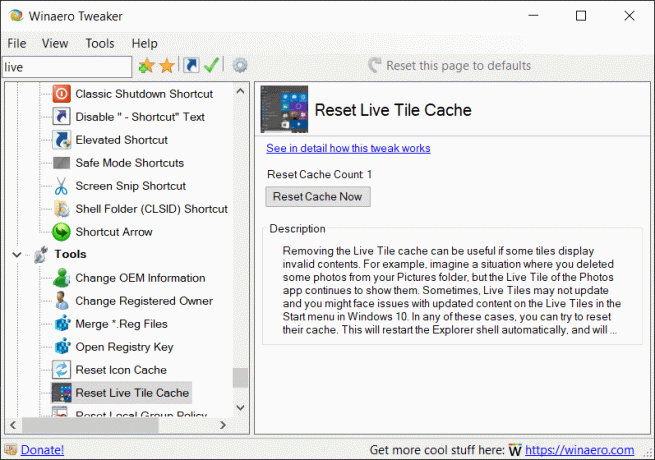
属性コンテキストメニュー
ファイル属性を頻繁に変更する場合は、追加すると便利な場合があります 特別なコンテキストメニュー.

次のオプションを有効にします。
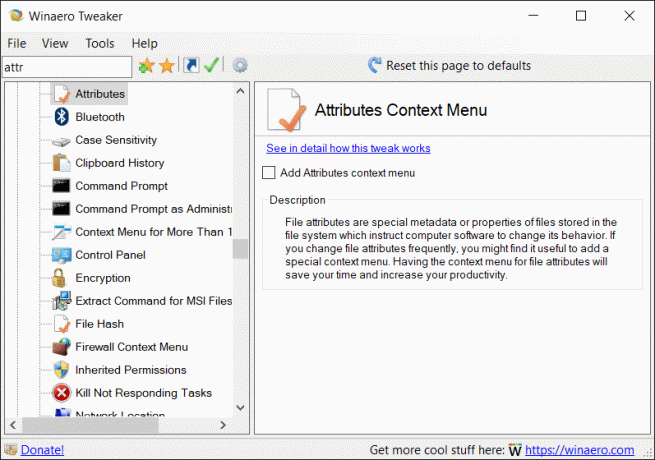
音声認識コンテキストメニュー
あなたの便宜のために、あなたはすることができます 特別なコマンドを追加する デスクトップのコンテキストメニューから直接音声認識を開始します。


権限のリセットコンテキストメニュー
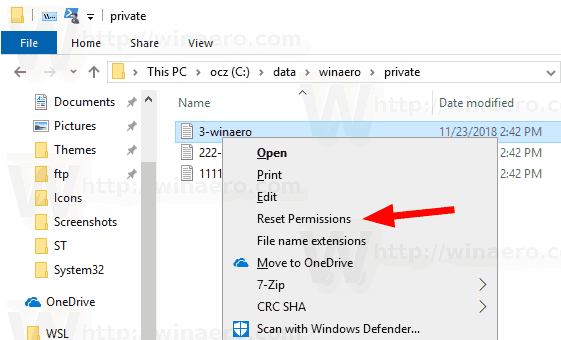
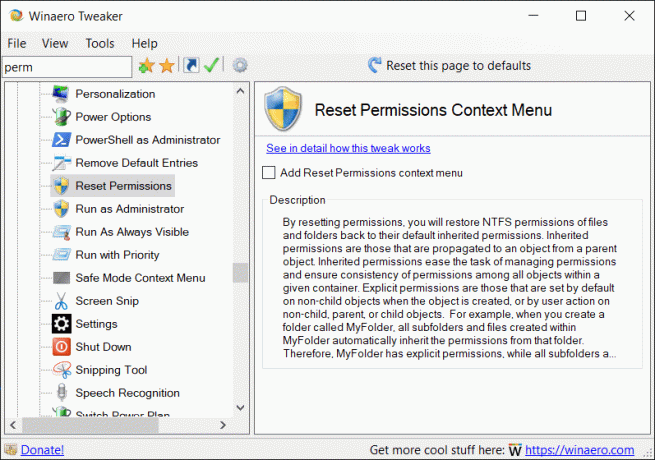
このコンテキストメニューを使用すると、すばやく実行できます 権限のリセット Windows10のファイルまたはフォルダーの場合。 有効なアクセス許可をリセットすることにより、ファイルとフォルダーのNTFSアクセス許可をデフォルトの継承されたアクセス許可に復元します。 見る Windows10で[アクセス許可のリセット]コンテキストメニューを追加する.
継承されたアクセス許可のコンテキストメニュー

特別なコンテキストメニュー「継承されたアクセス許可」を追加することで、 Advancedを開かなくても、ワンクリックでファイルとフォルダの継承されたアクセス許可をすばやく取得できます セキュリティダイアログ。
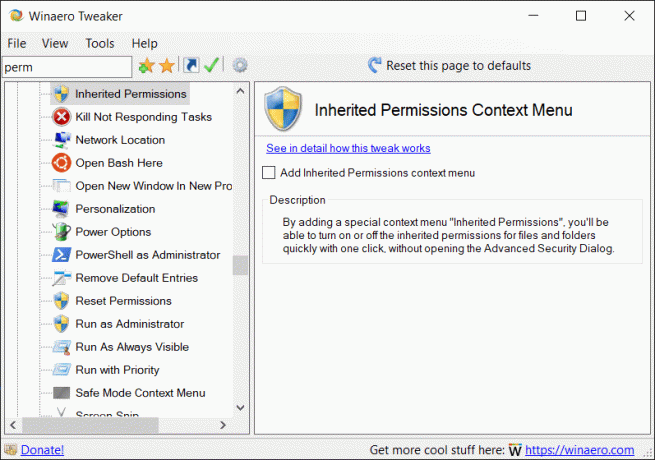
詳細については、を参照してください。 Windows10で継承されたアクセス許可のコンテキストメニューを追加する.
所有者のコンテキストメニューを表示
場合によっては、Windowsオペレーティングシステムにより、特定のファイルやフォルダーに対して操作を実行できなくなります。 これは、システムファイルまたはフォルダー、あるいは存在しないユーザーアカウントによって作成されたものである可能性があります。 デフォルトでは、Windows 10のほとんどすべてのシステムファイル、システムフォルダー、およびレジストリキーでさえ、「TrustedInstaller」と呼ばれる特別な組み込みユーザーアカウントによって所有されています。 特別なコンテキストメニューコマンドを追加することで、ファイルまたはフォルダの所有者をすばやく確認できます。

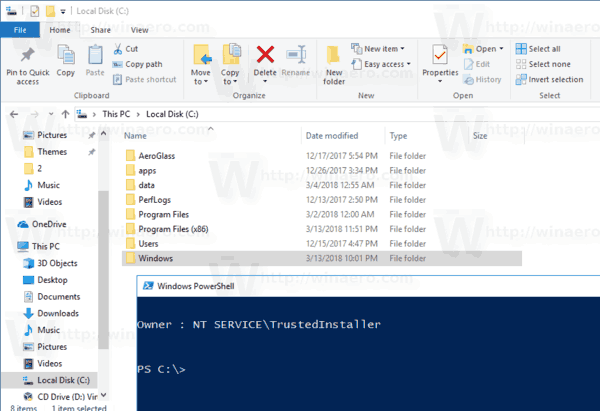
メニューを追加するには、次のオプションを有効にする必要があります。
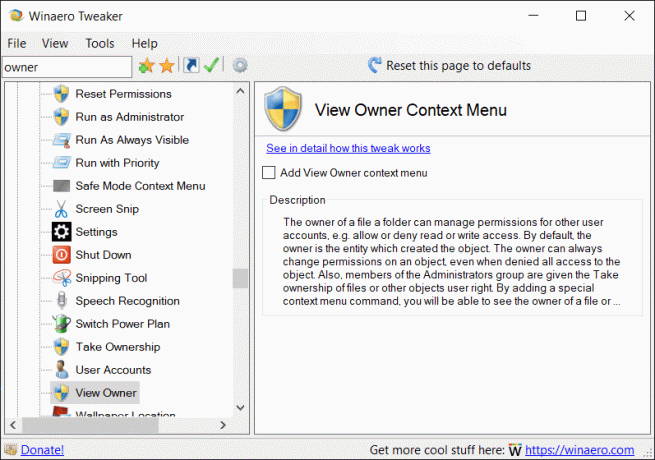
詳細はこちら ここ.
ナビゲーションペインからLinuxを削除する
Windows 10バージョン1903「April2019Update」のプレリリースビルドから、Linuxファイルシステムへのより高速なアクセスを提供するために、新しいアイテムLinuxがファイルエクスプローラーに表示されます。 興味があれば それを削除する際に、ナビゲーションペインの微調整を使用します-デフォルトのアイテムを使用して削除します。
サイレントセットアップオプションを備えたインストーラー
この変更により、アプリをサイレントインストールできるようになります。 無人インストールでは、すべてのインストーラーウィンドウが非表示になり、ユーザーの操作は必要ありません。 Winaero Tweakerをサイレントにインストールまたはインストーラー(ポータブルモード)から抽出するために使用する必要のあるスイッチは次のとおりです。
WinaeroTweaker-0.14.0.0-setup.exe / SP- / VERYSILENT
デフォルトのオプションを使用して、アプリをサイレントインストールします。
WinaeroTweaker-0.14.0.0-setup.exe / SP- / VERYSILENT / DIR = "c:\ wt_normal"
アプリをカスタムディレクトリにインストールします。
WinaeroTweaker-0.14.0.0-setup.exe / SP- / VERYSILENT / PORTABLE
ポータブルモード:アプリファイルをフォルダーc:\ WinaeroTweakerにサイレントに抽出します。
WinaeroTweaker-0.14.0.0-setup.exe / SP- / VERYSILENT / PORTABLE / DIR = "c:\ wt_portable"
ポータブルモード:アプリファイルをカスタムフォルダーにサイレントに抽出します。
次のようなバッチファイルを作成できます。
cd / d%〜dp0。 SetupApp = WinaeroTweaker-0.14.0.0-setup.exeを設定します:アプリをサイレントインストールします。 %SetupApp%/ SP- / VERYSILENT:アプリをカスタムディレクトリにインストールします。:%SetupApp%/ SP- / VERYSILENT / DIR = "c:\ wt_normal":ポータブルモード:アプリファイルをフォルダーc:\にサイレントに抽出します。 WinaeroTweaker。 :%SetupApp%/ SP- / VERYSILENT / PORTABLE:ポータブルモード:アプリファイルをカスタムフォルダーにサイレントに抽出します。 :%SetupApp%/ SP- / VERYSILENT / PORTABLE / DIR = "c:\ wt_portable"
WinaeroTweakerのすべてのユーザーに感謝します。 あなたのサポート、レポート、提案は大歓迎です!
資力:
WinaeroTweakerをダウンロードする | WinaeroTweakerの機能のリスト | Winaero Tweaker FAQ