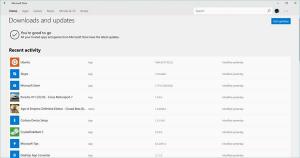Windows10のファイルエクスプローラーのタイトルバーにフルパスを表示する
Windows 10では、ファイルエクスプローラーに開いたフォルダーへのフルパスを表示させることができます。 これにより、タスクバーのボタンにフォルダへのフルパスも表示されます。 このオプションを有効にして使用する方法は次のとおりです。
広告
既定では、ファイルエクスプローラーアプリには、現在のウィンドウで開いているフォルダーの名前のみが表示されます。 次のスクリーンショットを参照してください。

次の画像は、タイトルバーで完全なフォルダーパスが有効になっているファイルエクスプローラーを示しています。

Windows10のファイルエクスプローラーのタイトルバーにフルパスを表示するには、 以下をせよ。
Explorerのリボンユーザーインターフェイスで、[ファイル]-> [フォルダーと検索オプションの変更]をクリックします。

あなたが持っている場合 リボンを無効にしました 次のようなツールを使用する Winaeroリボンディセーブル、F10キーを押します-> [ツール]メニュー-[フォルダオプション]をクリックします。
[ファイルエクスプローラーのオプション]ダイアログで、[表示]タブに切り替え、オプションにチェックマークを付けます(有効にします)。 タイトルバーにフルパスを表示する. 以下のスクリーンショットを参照してください。

レジストリを微調整してこのオプションを変更する必要がある場合は、これも可能です。
を開きます レジストリエディタアプリ と に行く キー
HKEY_CURRENT_USER \ Software \ Microsoft \ Windows \ CurrentVersion \ Explorer \ CabinetState
ここで、新しい32ビットDWORD値を作成し、名前を付けます フルパス. その値データを1に設定します。 この値がすでにある場合は、変更するだけです。
注:あなたが 64ビットWindowsバージョンを実行している、32ビットのDWORD値を作成する必要があります。
Windows10からサインアウトする この調整によって行われた変更を適用するためのアカウント。 または、 Windows10でExplorerシェルを再起動します.

これで、ファイルエクスプローラーアプリのタイトルバーに完全なフォルダーパスが表示されます。
あなたもすることができます Windows 10のファイルエクスプローラーのタイトルバーにプロセスID(PID)を追加します. このPIDを使用すると、タスクマネージャー(またはプロセスIDを表示できる他のプロセスマネージャー)で適切なプロセスをすばやく特定できます。 特定のexplorer.exeインスタンスを強制終了または分析する必要がある場合に役立ちます。