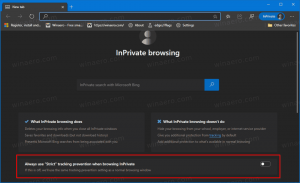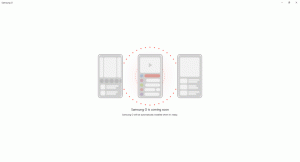Windows10の他のアプリで使用されるアカウントの追加と削除
Windows10で他のアプリが使用するアカウントを追加および削除する方法
Windows 10では、OSへのサインインに使用するMicrosoftアカウントの代わりに、インストールされているストアアプリで使用されるユーザーアカウントを定義できます。 これは、複数のMicrosoftアカウントを持っている場合に非常に役立ちます。 Windows 10では、[設定]で一度に定義できるため、個々のアプリからサインアウトしたり、異なるクレデンシャルで再度サインインしたりする必要がありません。
広告
Windows 10では、[設定]で一度に定義できるため、個々のアプリからサインアウトしたり、別の資格情報で再度サインインしたりする必要がありません。
ストアのおかげで、アプリはワンクリックでインストールおよび更新できます。 最近のWindows10ビルドでは、 エディション Windows 10 Pro、Enterprise、Educationなどでは、アプリをインストールするためにMicrosoftアカウントでストアにサインインする必要がなくなりました。 Windows 10では、この方法でフリーウェアアプリのみをインストールできます。 残念ながら、Windows 10 Homeエディションでは、サポートされているすべての操作に対してアクティブなMicrosoftアカウントが必要です。
新しいデバイスでMicrosoftアカウントを使用してストアにサインインすると、既に所有している(以前に別のデバイスから購入した)アプリをインストールできるようになります。 Microsoft Storeは、その目的のためにデバイスのリストを保存します。 アプリとゲームは最大10台のデバイスにインストールできます。 音楽とビデオの再生は4台に制限されています。
Windows10で他のアプリが使用するアカウントを追加するには
- を開きます 設定アプリ.
- に移動 アカウント、をクリックします メールとアカウント 左に。
- 右側で、をクリックします Microsoftアカウントを追加する 下のリンク 他のアプリで使用されているアカウント.

- また、リンクを使用して学校や職場のクレデンシャルを使用することが可能です 職場または学校のアカウントを追加する.
- 次のページで、電子メール、電話、Skypeログインなどのアカウントデータを入力し、[次へ]をクリックします。

- パスワードを入力し、[サインイン]をクリックします。

- プロンプトが表示されたら、PINやFaceIDなどの追加のアカウントデータを提供します。
- アカウントが[設定]に表示されます。 それをクリックして選択します Microsoftアプリは私に署名することができます または アプリはこのアカウントを使用するように私に要求する必要があります このアカウントをアプリでどのように使用するかについて。

これで完了です。 これで、必要に応じて設定アプリを閉じることができます。
Windows10で他のアプリが使用しているアカウントを削除するには
- を開きます 設定アプリ.
- に移動 アカウント、をクリックします メールとアカウント 左に。
- 右側で、削除するアカウントを選択します 他のアプリで使用されているアカウント.

- クリックしてください 削除する ボタン。
- 動作を確認してください。

アカウントが削除され、ストアアプリで使用できなくなります。
その他の興味深い記事:
- MicrosoftストアアカウントからWindows10デバイスを削除します
- MicrosoftStoreでビデオの自動再生を無効にする
- Windows10でストア更新ショートカットのチェックを作成する
- Windows10のMicrosoftStoreからLinuxディストリビューションをインストールします
- Windows10でMicrosoftStoreからフォントをインストールする方法
- Windows10でWindowsStoreゲームをオフラインでプレイする
- Windows10のWindowsStoreを使用して、大きなアプリを別のドライブにインストールします
- Windows10でUACを無効にしてWindowsStoreアプリを実行する
- Windows 10にバンドルされているすべてのアプリを削除しますが、Windowsストアは保持します
- WindowsストアアプリをPC上の他のユーザーアカウントと共有してインストールする方法