Windows10のスタンバイでのネットワーク接続の有効化または無効化
スリープ状態でWindows10がネットワークを切断しないようにする方法
以前の記事からすでにご存知かもしれませんが、 モダンスタンバイ 出来る ネットワーク接続をアクティブに保つ スリープモードのとき。 この機能を有効または無効にする方法は次のとおりです。
広告
Windows 10モダンスタンバイ(モダンスタンバイ)は、Windows8.1接続スタンバイ電源モデルを拡張します。 接続されたスタンバイ、そしてその結果としてモダンスタンバイは、スマートフォンの電源モデルと同様に、インスタントオン/インスタントオフのユーザーエクスペリエンスを可能にします。 電話と同じように、S0低電力アイドルモデルにより、適切なネットワークが利用可能な場合はいつでもシステムを最新の状態に保つことができます。
モダンスタンバイは、コネクテッドスタンバイのようなインスタントオン/オフユーザーエクスペリエンスを可能にしますが、モダンスタンバイはWindows8.1コネクテッドスタンバイ電源モデルよりも包括的です。 最新のスタンバイにより、以前はS3電力モデルに限定されていた市場セグメントが低電力アイドルモデルを利用できるようになります。 システムの例には、回転メディアとハイブリッドメディア(SSD + HDDやSSHDなど)に基づくシステムや、コネクテッドスタンバイの以前の要件のすべてをサポートしていないNICが含まれます。
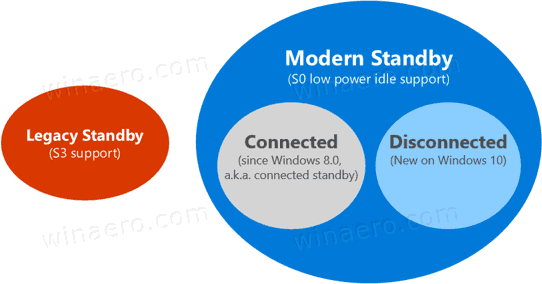
モダンスタンバイをサポートするデバイスは、スタンバイ中にWi-Fiまたはワイヤレスローカルエリアネットワークに接続または切断できます。
コネクテッドモダンスタンバイ スタンバイ中にデバイスをWi-Fiに接続したままにすることができます。 新しい電子メールメッセージ、着信コールに関する通知を受信して処理できるようになります。 これは便利ですが、デバイスのバッテリーの消耗が早くなります。
切断されたモダンスタンバイ バッテリーの寿命を延ばすことができますが、デバイスは新しいイベントについて通知しません。
切り替えるために使用できるいくつかの方法があります コネクテッドモダンスタンバイ と 切断されたモダンスタンバイ モード。 それらを確認しましょう。
Windows10でスタンバイでネットワーク接続を有効または無効にするには
- を開きます 設定アプリ.
- [システム]> [電源とスリープ]に移動します。
- 右側で、に移動します ネットワーク接続 セクション。
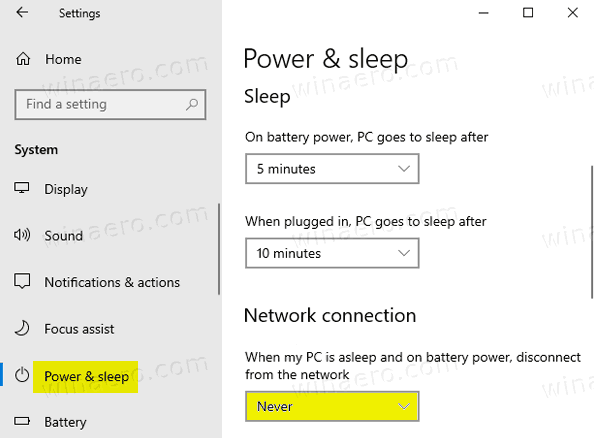
- 下のドロップダウンリストで、次のいずれかの値を選択します。
- 一度もない -デバイスがスリープ状態でバッテリー電源がオンのときは、ネットワークから切断しないでください。 これにより、 コネクテッドモダンスタンバイモード。
- いつも -デバイスがバッテリー電源でスリープモードになっているときは、常にネットワークから切断してください。 これにより、デバイスがに切り替わります 切断されたモダンスタンバイ.
- Windowsで管理 -バックグラウンドでの実行が許可されている一部のアプリのみがネットワークにアクセスできます。 これには、ユーザーが持っているすべてのアプリが含まれます バックグラウンドタスクの実行を許可、およびVOIPアプリ。
これで完了です。
または、従来のパワーアプレットを使用してオプションを構成することもできます。 電源オプションアプレットにネットワーク接続が表示されない場合は、簡単に追加できます。 見る Windows10の電源オプションにスタンバイのネットワーク接続を追加する.
電源オプションでスタンバイ状態のネットワーク接続を構成する
- 押す 勝つ + NS キーボードのキーを一緒に押して、[実行]ダイアログを開きます。
- 次のように入力するか、コピーして[実行]ダイアログに貼り付けます。
control.exe powercfg.cpl 、、 3. 押す 入力.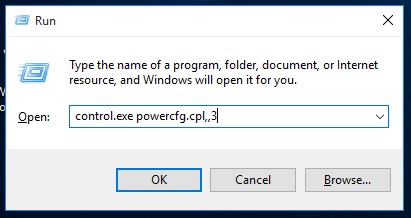
- 高度な設定 あなたのための 電源プラン 直接開きます。
- 現在選択されている電源プランと同じ名前のグループを展開します。例: バランスの取れた.
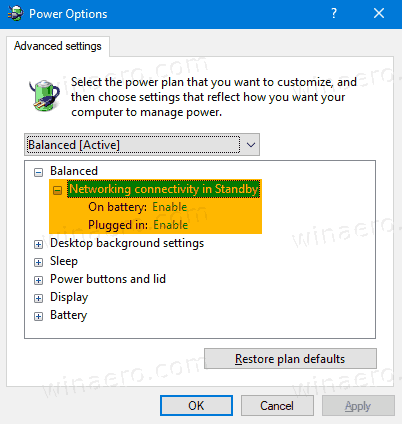
- 設定 スタンバイ時のネットワーク接続 どちらかに 有効, 無効にする、 また Windowsで管理.
これで完了です。
注:オプションの値は次のとおりです。
- 有効 -デバイスがスリープ状態でバッテリー電源がオンのときは、ネットワークから切断しないでください。 これにより、 コネクテッドモダンスタンバイモード。
- 無効にする -デバイスがバッテリー電源でスリープモードになっているときは、常にネットワークから切断してください。 これにより、デバイスがに切り替わります 切断されたモダンスタンバイ.
- Windowsで管理 -バックグラウンドでの実行が許可されている一部のアプリのみがネットワークにアクセスできます。 これには、ユーザーが持っているすべてのアプリが含まれます バックグラウンドタスクの実行を許可、およびVoIPアプリ。
また、コマンドプロンプトでこの機能を構成できます。
コマンドプロンプトでスタンバイ状態のネットワーク接続を構成する
- 開く 新しいコマンドプロンプト.
- 変更するには スタンバイ時のネットワーク接続 オプションでバッテリーを使用している場合は、次のいずれかのコマンドを使用します。
- 有効:
powercfg / setdcvalueindex Scheme_current sub_none F15576E8-98B7-4186-B944-EAFA664402D9 1 - 無効にする:
powercfg / setdcvalueindex Scheme_current sub_none F15576E8-98B7-4186-B944-EAFA664402D9 0 - Windowsによる管理:
powercfg / setdcvalueindex Scheme_current sub_none F15576E8-98B7-4186-B944-EAFA664402D9 2
- 有効:
- 変更するには スタンバイ時のネットワーク接続 プラグを差し込んだときにオプションを選択するには、次のいずれかのコマンドを使用します。
- 有効:
powercfg / setacvalueindex Scheme_current sub_none F15576E8-98B7-4186-B944-EAFA664402D9 1 - 無効にする:
powercfg / setacvalueindex Scheme_current sub_none F15576E8-98B7-4186-B944-EAFA664402D9 0 - Windowsによる管理:
powercfg / setacvalueindex Scheme_current sub_none F15576E8-98B7-4186-B944-EAFA664402D9 2
- 有効:
これで完了です。
ついに。 Windows 10には、この機能を構成するための2つのグループポリシーが付属しています。 ローカルグループポリシーエディターアプリ。 Windows 10 Pro、Enterprise、またはEducationを実行している場合は、ローカルグループポリシーエディターアプリを使用できます 版. それ以外の場合は、ローカルグループポリシーレジストリの調整を適用できます。 両方の方法を以下に説明します。
グループポリシーを使用してスタンバイ状態のネットワーク接続を変更する
- ローカルグループポリシーエディターを開きます アプリ、またはのためにそれを起動します 管理者を除くすべてのユーザー、 また 特定のユーザーの場合.
- 案内する コンピューターの構成>管理用テンプレート>システム>電源管理>スリープ設定 左に。

- 右側で、ポリシー設定を見つけます 接続中のネットワーク接続を許可する-スタンバイ(プラグイン).
- それをダブルクリックして、ポリシーをに設定します 有効 プラグを差し込んだときに常にネットワーク接続を有効にします。

- に設定します 無効 プラグを差し込んだときに常にネットワークから切断します。
- 同様に、次のポリシーを構成します。 接続中のネットワーク接続を許可する-スタンバイ(バッテリー上).
- どちらかに設定してください 有効 バッターを使用しているときにデバイスをスタンバイ状態のネットワークに接続したままにする場合は、次のように設定します。 無効.
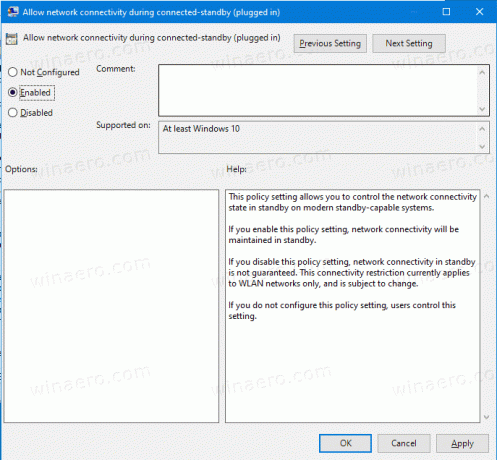
これで完了です。
Windows10エディションにが含まれていない場合 gpedit.msc アプリでは、レジストリの微調整を使用できます。 方法は次のとおりです。
レジストリを調整してスタンバイ状態でネットワーク接続を構成する
- 次のZIPアーカイブをダウンロードします。 ZIPアーカイブをダウンロード.
- その内容を任意のフォルダーに抽出します。 ファイルをデスクトップに直接配置できます。
- ファイルのブロックを解除する.
- 次のファイルのいずれかをダブルクリックして、必要に応じてマージします。
- バッテリーの場合-Standby.regでネットワーク接続を有効にします
- バッテリーの場合-Standby.regでネットワーク接続を無効にします
- プラグイン-Standby.regでネットワーク接続を有効にする
- プラグイン-Standby.regでネットワーク接続を無効にする

- 変更を元に戻すには、提供されているファイルを使用します
バッテリーの場合-Standby.regのネットワーク接続の変更を元に戻しますとプラグイン-Standby.regのネットワーク接続の変更を元に戻す.
上記のレジストリファイルは、次のレジストリキーと値を変更します。
バッテリー使用時:
HKEY_LOCAL_MACHINE \ SOFTWARE \ Policies \ Microsoft \ Power \ PowerSettings \ f15576e8-98b7-4186-b944-eafa664402d9 DCSettingIndex32ビットDWORD。 0 =無効。 1 =有効
プラグを差し込んだ場合:
HKEY_LOCAL_MACHINE \ SOFTWARE \ Policies \ Microsoft \ Power \ PowerSettings \ f15576e8-98b7-4186-b944-eafa664402d9 ACSettingIndex32ビットDWORD0 =無効。 1 =有効
ヒント:方法を見る ワンクリックでレジストリキーに移動.
ACSettingIndexとDCSettingIndexの値を削除すると、グループポリシーオプションがデフォルトの(構成されていない)状態に設定されます。
そうです。
関連記事:
- 最新のスタンバイがWindows10でサポートされているかどうかを確認する
- Windows10でモダンスタンバイが接続されているか切断されているかを確認します
- Windows10の電源オプションにシステムの無人スリープタイムアウトを追加する
- Windows10でリモートオープン電源オプションでスリープを許可を追加
- Windows10で睡眠研究レポートを作成する
- Windows10で利用可能なスリープ状態を見つける方法
- Windows10でスリープパスワードを無効にする
- Windows 10でシャットダウン、再起動、休止状態、およびスリープショートカットを作成する
- Windows10をウェイクアップできるハードウェアを見つける
- Windows10がスリープから復帰するのを防ぐ方法

