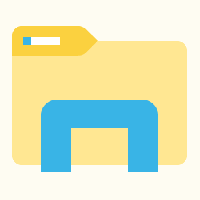Windows10のコントロールパネルにクラシックな色と外観を追加する
Windows10のコントロールパネルにクラシックな色と外観を追加する方法
Windows 10をしばらく使用している場合は、従来の個人用設定オプションがコントロールパネルから削除されたことを間違いなく知っています。 パーソナライズするためのすべてのオプションが設定アプリに追加されました。設定アプリは、タッチスクリーンユーザーと従来のデスクトップユーザーの両方向けに設計された最新のアプリです。 OSの外観を調整するこの新しい方法に満足できない場合は、従来の色と外観のアプレットをコントロールパネルに追加することをお勧めします。
従来のパーソナライズ項目は、最近のWindows10バージョンのコントロールパネルの[外観とパーソナライズ]では使用できません。 以前の記事の1つで、それを復元する方法を見てきました(参照: Windows10のコントロールパネルにパーソナライズを追加する). このブログ投稿では、同じ方法を使用します。
ただし、クラシックな外観を維持しながら、Microsoftはアプレットを更新したため、[背景]ボタンと[色]ボタンでアプレットが開きます。 設定の適切なページ. 状況に満足できない場合は、ここに簡単な修正があります。
ブログ投稿で "Windows10にClassicPersonalizationDesktopメニューを追加する「Windows10で特定のPersonalizationアプレットを起動するために使用できるいくつかのコマンドを確認しました。 従来の色と外観機能を開くには、次のコマンドを使用できます。
explorer.exeシェル{ED834ED6-4B5A-4bfe-8F11-A626DCB6A921} -Microsoft。 Personalization \ pageColorization
以下のスクリーンショットでわかるように、このコマンドは、ごく最近のWindows10ビルドでも問題なく機能します。
それでは、コントロールパネルの下の 外観とパーソナライズ カテゴリー。 続行する前に、ユーザーアカウントに次の内容があることを確認してください 管理者権限. 次に、以下の手順に従います。
Windows10のコントロールパネルにクラシックな色と外観を追加するには
- 次のZIPアーカイブをダウンロードします。 ZIPアーカイブをダウンロード.
- その内容を任意のフォルダーに抽出します。 ファイルをデスクトップに直接配置できます。
- ファイルのブロックを解除する.
- をダブルクリックします
コントロールパネルに色と外観を追加します。regそれをマージするファイル。 - 今、開きます クラシックなコントロールパネル.
- クリック コントロールパネル\外観とパーソナライズ.
- そこに、 色と外観のアイテム.
これで完了です。
注:コンテキストメニューからエントリを削除するには、含まれているファイルを使用します コントロールパネルから色と外観を削除します。reg.
興味のある記事
- Windows10のコントロールパネルにパーソナライズを追加する
- Windows10のコントロールパネルにサービスを追加する
- Windows10のコントロールパネルにディスクの管理を追加する
- Windows10のコントロールパネルにクラシックユーザーアカウントを追加する
- Windows10のコントロールパネルにすべてのタスクを追加する
- Windows10のコントロールパネルにWindowsDefenderを追加する
- Windows10に従来のパーソナライズデスクトップメニューを追加する