MicrosoftアカウントなしでWindows10 CreatorsUpdateをインストールする
この記事では、MicrosoftアカウントなしでWindows 10 CreatorsUpdateをインストールする方法を説明します。 Windows 10 Creators Updateでは、Microsoftアカウントがデフォルトのサインイン方法です。 これは、OSがWindowsにサインインするために、Outlook.com、Hotmail、MSN、またはLiveIDの電子メールアドレスとパスワードを必要とすることを意味します。 インターネットベースのクレデンシャルを含まないローカルアカウントを使用してサインインすることは引き続き可能です。
に MicrosoftアカウントなしでWindows10 CreatorsUpdateをインストールする、 以下をせよ。
からWindows10のインストールを開始します 起動可能なUSBドライブ またはインストールDVD。 セットアップで「どのようにセットアップしますか?」というメッセージが表示されるまで、画面の指示に従います。

そこで、「個人使用のために設定」をクリックする必要があります。
次のページでは、ページの下部にローカルアカウントを使用してサインインするオプションがあります。 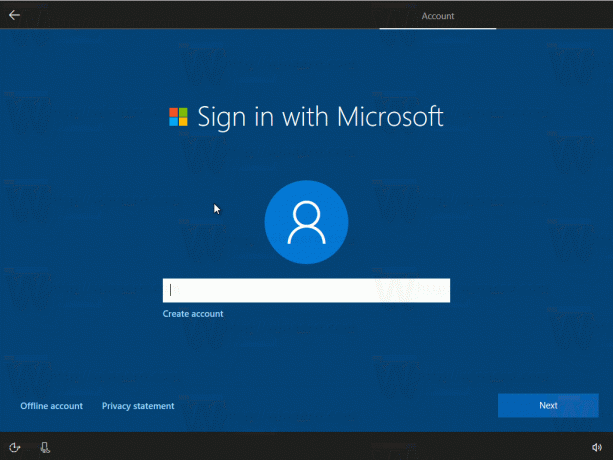 クリック オフラインアカウント 画面の下部で、Windows 10 CreatorsUpdateでローカルアカウントを作成します。
クリック オフラインアカウント 画面の下部で、Windows 10 CreatorsUpdateでローカルアカウントを作成します。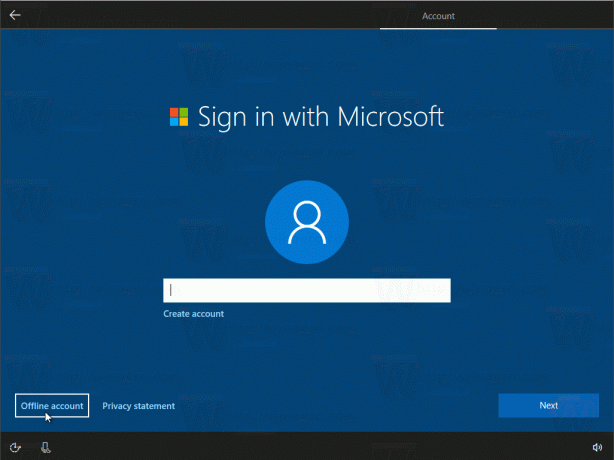
次のページで、[いいえ]をクリックして、ローカルアカウントのサインインオプションを確認します。
![[いいえ]をクリックします](/f/4c99aa7b98a57c8a83c4d598087ecbf9.png)
次に、新しいローカルアカウントを作成します。
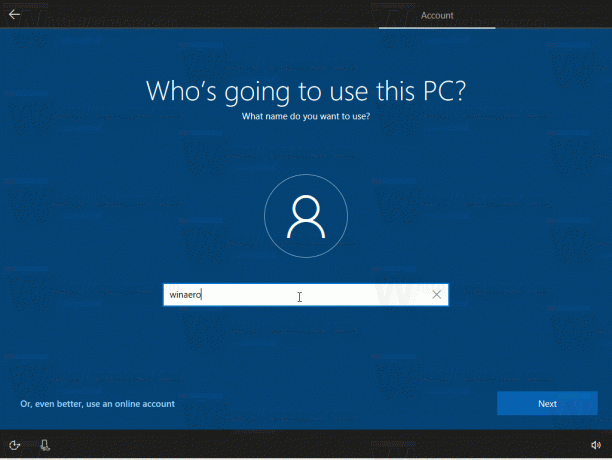
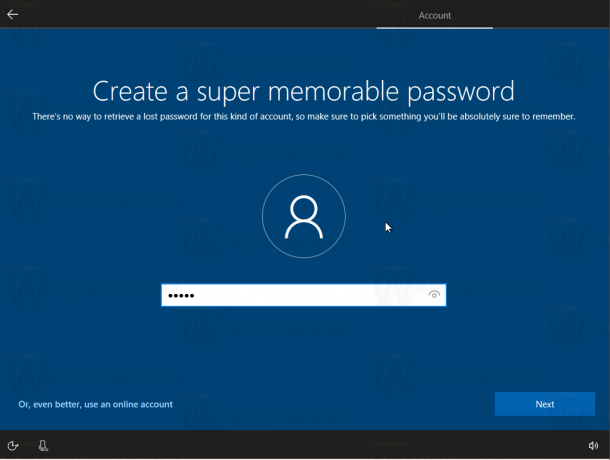
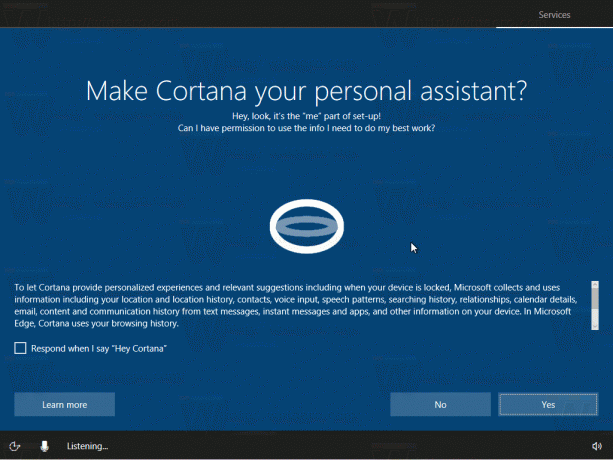
これで完了です。 クレデンシャルをオンラインで送信せず、Windows7で使用していた通常のユーザーアカウントのように機能するローカルアカウントを作成しました。
すでにインストールされているWindows10のコピーでローカルアカウントを作成する必要がある場合は、次の記事を参照してください。
Windows10でローカルアカウントを作成する方法
以前のWindows10バージョンでは、セットアッププログラムの外観が少し異なります。 次の記事を参照してください。 MicrosoftアカウントなしでWindows10をインストールする方法。
それでおしまい。

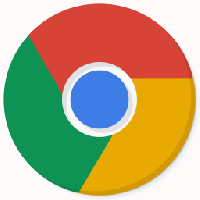
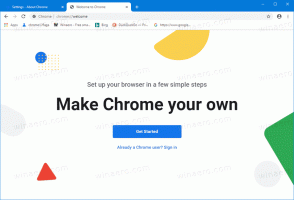
![Windows10の[送信]メニューを使用してファイルを移動する方法](/f/5ecee14f7cd047adab8851d25105f994.png?width=300&height=200)