GoogleChromeでグローバルメディアコントロールを有効にする
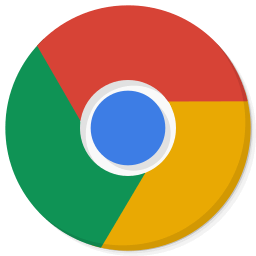
GoogleChromeでグローバルメディアコントロールを有効にする方法
Google Chrome 77以降、ブラウザの安定版ブランチでグローバルメディアコントロールを有効にできるようになりました。 以前は、この興味深い機能はChromeのCanaryブランチに限定されていました。 それをアクティブにする方法を見てみましょう。
最近、Googleは「グローバルメディアコントロール」機能の開発を開始しました。 Chromeには、キーボードのマルチメディアキーを押したときに表示されるポップアップと同様のポップアップを表示する実験的な機能が含まれています。
有効にすると、この機能はブラウザのツールバーに新しいボタンを追加します。 そのボタンをクリックすると、現在のメディアセッション(ブラウザタブで再生されているYouTubeビデオなど)と再生/一時停止および巻き戻しボタンを一覧表示するフライアウトが開きます。
これにより、タブに切り替えることなく、メディアストリームにすばやくアクセスして制御できます。 グローバルメディアコントロール機能は、フラグを使用してアクティブ化できます。
Google Chromeには、実験的な便利なオプションがいくつか付属しています。 通常のユーザーが使用することは想定されていませんが、愛好家やテスターは簡単にオンにすることができます。 これらの実験的な機能は、追加機能を有効にすることでChromeブラウザのユーザーエクスペリエンスを大幅に向上させることができます。 実験的な機能を有効または無効にするには、「フラグ」と呼ばれる非表示のオプションを使用できます。
Google Chromeでグローバルメディアコントロールを有効にするには、
- GoogleChromeブラウザを更新します バージョン77へ.
- Google Chromeを開き、アドレスバーに次のように入力します。
chrome:// flags /#global-media-controls. - 選択する 有効 [グローバルメディアコントロール]行の横にあるドロップダウンリストから。
- プロンプトが表示されたら、ブラウザを再起動します。
これで完了です。 次に、1つまたはいくつかのYouTubeビデオを開きます。 ツールバーに新しい「再生」ボタンが表示されます。
そのボタンをクリックして、再生中のメディアストリームのリストにアクセスします。
後で無効にするには、フラグページを開き、オプションをから変更します。 有効 戻る ディフォルト.
それでおしまい。
興味のある記事:
- GoogleChromeのすべてのサイトでダークモードを有効にする
- GoogleChromeで音量調節とメディアキー処理を有効にする
- GoogleChromeでリーダーモードの蒸留ページを有効にする
- GoogleChromeで個々のオートコンプリートの提案を削除する
- GoogleChromeのOmniboxでクエリをオンまたはオフにする
- GoogleChromeで新しいタブボタンの位置を変更する
- Chrome69で新しい丸めUIを無効にする
- Windows10のGoogleChromeでネイティブタイトルバーを有効にする
- GoogleChromeでピクチャーインピクチャーモードを有効にする
- GoogleChromeでマテリアルデザインの更新を有効にする
- Google Chrome68以降で絵文字ピッカーを有効にする
- GoogleChromeで遅延読み込みを有効にする
- GoogleChromeでサイトを完全にミュートする
- GoogleChromeで新しいタブページをカスタマイズする
- GoogleChromeでHTTPWebサイトの安全でないバッジを無効にする
- Google Chrome ShowHTTPとWWWをURLの一部にする
おかげで レオ.


