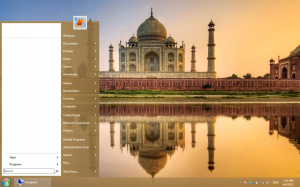Windows10で環境変数を作成する
オペレーティングシステムの環境変数は、システム環境と現在ログインしているユーザーに関する情報を含む値です。 それらは、MS-DOSなどのWindows以前のOSにも存在していました。 アプリケーションまたはサービスは、環境変数によって定義された情報を使用して、OSに関するさまざまなことを判別できます。 プロセスの数、現在ログインしているユーザーの名前、現在のユーザーのプロファイルまたは一時ファイルへのフォルダーパスを検出します ディレクトリ。 今日は、Windows10で新しいユーザーとシステム環境変数を作成するために使用できるいくつかの方法を確認します。
Windows 10には、ユーザー変数、システム変数、プロセス変数、揮発性変数など、いくつかの種類の環境変数があります。 ユーザー環境変数は、現在のユーザーコンテキストで実行されるすべてのアプリにアクセスでき、システム環境変数はPC上のすべてのユーザーとプロセスに適用されます。 プロセス変数 は特定のプロセスにのみ適用可能であり、揮発性変数は現在のログオンセッションにのみ存在する変数です。 これらの中で最も興味深いのは、ユーザー、システム、およびプロセス変数です。これらを変更できるからです。
例:ユーザー環境変数。
例:システム環境変数。
Windows 10は、ユーザー環境変数を次のレジストリキーに保存します。
HKEY_CURRENT_USER \ Environment
システム変数は、次のキーの下に保存されます。
HKEY_LOCAL_MACHINE \ SYSTEM \ CurrentControlSet \ Control \ Session Manager \ Environment
リファレンス: Windows10で環境変数の名前と値を確認する方法
Windows10でユーザー環境変数を作成するには
- を開きます クラシックなコントロールパネル.
- 案内する コントロールパネル\ユーザーアカウント\ユーザーアカウント.
- 左側で、をクリックします 環境変数を変更する リンク。
- 次のダイアログで、 新しい 下のボタン のユーザー変数 セクション。
- 作成する変数名を入力してから、それに割り当てる変数値を入力します。 ダイアログを使用すると、ファイルまたはフォルダを参照して時間を節約できます。
- [OK]ボタンをクリックすると、完了です。
注:必要なアプリ(コマンドプロンプトなど)を再度開いて、新しい環境変数を読み取らせるようにします。
ヒント:開くために使用できる方法は他にもたくさんあります 環境変数エディタ Windows10の場合。 まず、直接開くための特別なショートカットを作成できます。 見る Windows10で環境変数のショートカットを作成する.
また、使用できる特別なRunDLLコマンドがあります(Win + Rを押して、[実行]ボックスにコピーアンドペーストします)。
rundll32.exe sysdm.cpl、EditEnvironmentVariables
最後に、右クリックして このPC ファイルエクスプローラーのアイコンを選択し、 プロパティ コンテキストメニューから。 左側の[システムの詳細設定]リンクをクリックします。 次のダイアログ「システムプロパティ」で、次のように表示されます。 環境変数... [詳細設定]タブの下部にあるボタン。 さらに、[システムの詳細設定]ダイアログは、 systempropertiesadvanced [実行]ダイアログに入力されたコマンド。
コマンドプロンプトでユーザー環境変数を作成する
- 新しいコマンドプロンプトを開く
- 次のコマンドを入力します。
setx" " - 代わりの 作成する変数の実際の名前を使用します。
- 代わりの
"変数に割り当てたい値を使用します。"
アプリを再起動して(コマンドプロンプトなど)、新しい環境変数を読み取らせることを忘れないでください。
setxコマンドは、ユーザーの設定または設定解除に使用できるコンソールツールです。 システム環境変数. 一般的な場合、構文は次のとおりです。
setx variable_name variable_value -現在のユーザーの環境変数を設定します。
setx / M variable_name variable_value -すべてのユーザー(システム全体)の環境変数を設定します。
setx /?と入力します。 コマンドプロンプトで、このツールの詳細を確認してください。
PowerShellでユーザー環境変数を作成する
- PowerShellを開く.
- 次のコマンドを入力します。
[環境]:: SetEnvironmentVariable( "
", " "、"ユーザー ") - 代わりの 作成する変数の実際の名前を使用します。
- 代わりの
"変数に割り当てたい値を使用します。"
同様に、システム環境変数を作成できます。
システム環境変数を作成する
- [実行]ダイアログを開きます(勝つ + NS)、コマンドを実行します
systempropertiesadvanced. - [システムのプロパティ]ダイアログで、に切り替えます 高度 タブ。 クリックしてください 環境変数... ボタン。
- 次のダイアログで、 新しい 下のボタン システム変数 セクション。
- 作成する変数の名前を設定し、その値を指定して、[OK]をクリックします。
コマンドプロンプトでユーザー環境変数を作成する
- 新しいを開く 管理者としてのコマンドプロンプト.
- 次のコマンドを入力します。
setx / M" " - 代わりの 作成する変数の実際の名前を使用します。
- 代わりの
"変数に割り当てたい値を使用します。"
/ Mスイッチを使用すると、setxコマンドでシステム変数が作成されます。
PowerShellでシステム環境変数を作成する
- 管理者としてPowerShellを開く. ヒント:できます 「管理者としてPowerShellを開く」コンテキストメニューを追加.
- 次のコマンドを入力します。
[環境]:: SetEnvironmentVariable( "
", " " 、"マシーン") - 代わりの 作成する変数の実際の名前を使用します。
- 代わりの
"変数に割り当てたい値を使用します。"
SetEnvironmentVariable呼び出しの最後のパラメーターは、指定された変数をシステム変数として登録するように指示します。
それでおしまい。
関連記事:
- Windows10で環境変数のショートカットを作成する
- Windows10で環境変数の名前と値を確認する方法
- Windows10のプロセスの環境変数の名前と値を参照してください