WinAero独自のClassicShell用スキンパックのご紹介
更新:新しいWinaeroスキンバージョン2.0がClassic Shell4で利用可能になりました! ここで入手.

今日、Winaeroは読者の皆さんにとって特別な何かを持っています。 見栄えの良いスキンパックをお届けします クラシックシェル Windows 8では、非常に人気のあるスタートメニューが元のWindowsスタートメニューに近くなります。 これは無料で、Windows8のClassicShell専用です。
広告

これは、透明なタスクバーとスキンの透明度を使用した場合の外観です。
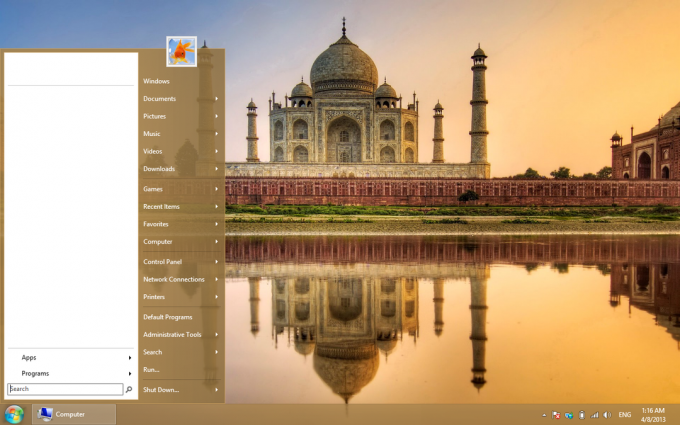
これは、不透明なタスクバーと透明度をオフにした場合の外観です。
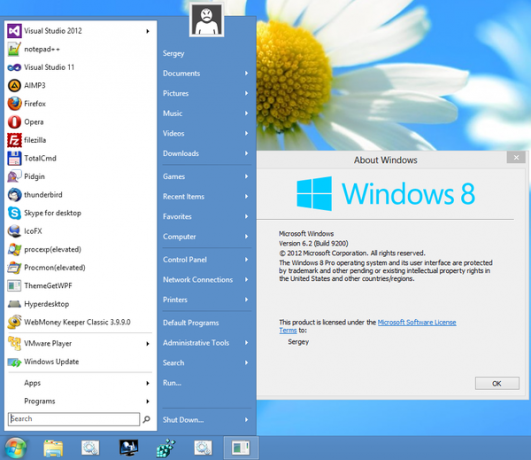

それをカバーするFAQをまとめましたので、残りを読んでください。
Winaero Skin Pack for Classic Shellが気に入ったかどうかをコメントでお知らせください。また、Windows8デスクトップとClassicスタートメニューがこのスキンでどのように表示されるかを示してください。
Winaero Skin Pack 1.0 for Classic Shell FAQ
NS。 クラシックシェル用のWinaeroスキンパックとは何ですか?
NS。 Winaero Skin Pack for Classic Shellは、一連の設定に加えて、Winaeroで作成したスキンであるため、ClassicShellのスタートメニューコンポーネントはWindows8の外観によりよく一致します。 明らかに、のスタートメニューコンポーネントが必要になります クラシックシェル これをインストールする前にインストールします。 このスキンパックは、クラシックスタイルのメニューの最初のバージョンです。 Classic Shell4.0で追加された新しいWindows7スタイルのメニューについては、このページの上部にあるリンクからこのスキンのバージョン2.0を入手してください。
NS。 このスキンパックには何が含まれていますか?
NS。 WinaeroのClassicShell用SkinPack 1.0には、Classic Shellのスタートメニュー用の.SKINファイル、.REG(レジストリ)ファイルが含まれています。 最適化された設定セットと、大小のタスクバー用のWindows7スタートボタン/オーブの2つのPNG画像が含まれています サイズ。 ZIPファイルをダウンロードし、インストーラーを解凍して起動します。
NS。 Winaeroがこのスキンパックを作成したのはなぜですか? Classic Shellのデフォルトの外観に対する利点は何ですか?
NS。 Classic Shellの一部として出荷されるスキンは、Windows7のスタートメニューの外観やWindows8のスタイルと一致しません。 多くの設定は、より詳細に表示するために大幅に調整する必要もあります。 Windows 7のスタイルからいくつかの変更を加えながら、Windows8の外観と一致させようとしました。 たとえば、スキンには、Windows 8のように丸い角ではなく、四角い角があります。 また、Windows 8にはぼやけや輝きがなくなったため、Windows 8タスクバーが使用するのと同じように、ガラスは単純な透明感に置き換えられます。 ぼかしのない半透明のスタートメニューは、背後のコンテンツを読みにくくするため、非常に微妙な透明度のスキンを作成し、背後のコンテンツを読みやすくしました。
NS。このスキンパックが正しく機能するには、どのバージョンのクラシックシェルが必要ですか?
NS。 これを書いている時点で、Classic Shellの最新バージョンは3.6.6であるため、このスキンパックは3.6.6以降で正しく動作することが期待されています。 古いバージョンでは機能する可能性がありますが、新しいバージョンで導入された一部のスキン機能の改善は、古いバージョンではうまく機能しない可能性があります。
NS。 Winaero Skin Pack for Classic Shellをインストールするにはどうすればよいですか?
NS。 ZIPファイルをダウンロードし、インストーラーEXEを任意の場所に解凍します。 インストーラーは、Classic Shellのスタートメニューを自動的に閉じ、スキンと設定をインストールしてから、Classicスタートメニューを再起動するように求めます。
NS。 このスキンパックはWindows7で使用できますか?
NS。 いいえ、このスキンパックはWindows 8専用に設計されており、そのOSの外観とのみ一致します。 Windows7またはWindowsVistaでは、このスキンパックを使用すると、予期しない外観と動作が発生する可能性があります。
NS。 このスキンパックはClassicShellでどのように変更されますか? クラシックシェルの設定を変更する必要があるのはなぜですか?
NS。 Windows 7のスタートメニューを詳しく見るには、スキンビットマップを変更する必要があるだけでなく、ClassicShellの一部の設定もデフォルトとは異なる必要があります。 このスキンパックをインストールする前に設定をバックアップし、インストール後にシステムのClassicShellに対して行うのと同じカスタマイズを行うことができます。 このスキンパックは、スタートメニューのショートカットを変更することはありません。
NS。 Windows 7のロゴではなく、Windows8のロゴが付いたスタートボタンが必要です。
NS。 ClassicShellフォーラムにはWindows8のロゴが付いたものがあります。 http://www.classicshell.net/forum/viewtopic.php? f = 18&t = 514. deviantartなどのカスタムスタートボタンをダウンロードする他の多くのWebサイトもあります。 カスタムのスタートボタン画像を設定するには、クラシックスタートメニュー設定を開き、[スタートボタン]タブに移動します。 「カスタム」オプションを選択し、画像を参照して、必要に応じてサイズを調整します。
NS。 スキンパックが追加するスタートメニューのすべての項目が必要ではありません。 不要なアイテムを削除するにはどうすればよいですか?
NS。 不要なアイテムは簡単に削除できます。 ユーザーがクラシックスタートメニューに特定のフォルダーを追加する方法を頻繁に尋ねるため、デフォルトでは、できるだけ多くの項目を追加しました。 アイテムを削除するには、[スタート]ボタンを右クリックしてClassic Shellのスタートメニュー設定を開き、[すべての設定]を有効にして、[ スタートメニューのカスタマイズ タブ。 左側の列で削除するアイテムを見つけてキーボードの[削除]を押すか、アイテムを右クリックして[アイテムの削除]を選択します。 [OK]をクリックして保存します。
NS。 特定のアイテムをリンクとしてのみ表示したい。 メニューとして展開したくありません。 それ、どうやったら出来るの?
NS。 デフォルトでは、ほとんどのアイテムはメニューとして展開されます。 それらをリンクとして表示するには、にアクセスしてください スタートメニューのカスタマイズ Classic Shellのスタートメニュー設定のタブで、左側の列の項目を見つけてダブルクリックします。 表示される[メニュー項目の編集]ダイアログで、[展開しない]オプションをオンにします。 [OK]を2回クリックします。 一部のアイテムについては、[特別アイテム]タブから[リンクとして表示]に設定する必要がある場合があります。
NS。 このスキンパックをインストールした後、スタートメニューがタスクバーの色と一致しません。 何故ですか?
NS。 このスキンパックの肌*したほうがいい* 公式のWindows8 Personalization Control Panelを使用して色を設定し、Aeroベースのテーマ/ビジュアルスタイルを使用する限り、タスクバーの色と一致します。 他のツールを使用してAeroの色を変更した場合は、スタートメニューがタスクバーの色と一致するように、パーソナライズコントロールパネルから色を再度調整する必要がある場合があります。 スキンは「自動」に設定された色で最適に機能するため、壁紙を変更すると、タスクバーとスタートメニューの色も変更されます。 また、変更されたテーマまたはAero Liteのような非公式の視覚スタイルの場合、スタートメニューの色はタスクバーの色と一致しません。
NS。 タスクバーを不透明にしました。 半透明のメニューはそれに一致しません。 透明度を無効にするにはどうすればよいですか?
NS。 [スタート]ボタンを右クリックしてClassicShell設定を開き、[ 肌 タブ。 「Winaero」スキンを選択します。 最初のオプションでは、不透明なタスクバーで使用するために透明度を無効にすることができます。
NS。 スキンパックは翻訳済み/ MUIスタートメニューをサポートしていますか?
NS。 Classic Shell用の言語DLLアドオンをインストールした場合、このスキンの一部の要素が翻訳されます。 すべてのアイテムを完全に翻訳するには、ローカライズ版またはベース言語版のWindows用のWindows言語パックをインストールする必要があります。 2つの例外があります。 NS "プログラム" と "コンピューター"アイテムは翻訳されません。
NS。 このスキンパックを再配布できますか?
NS。 いいえ、スキンパックは無料で使用できますが、配布することはできません。 再配布する代わりに、ユーザーや友人に当社のWebサイトを紹介して、スキンパックをダウンロードすることができます。
NS。 私はどのように行いますか
NS。 Classic Shellの一般的なサポートを受けるには、ClassicShellフォーラムで質問してください。 www.classicshell.net/forum. このスキンパックに関連する質問にのみ回答します。
NS。 Winaero Skin Pack for Classic Shellをアンインストールするにはどうすればよいですか?
NS。 アンインストールするには、別のスキンを選択し、.. \ Program Files \ Classic Shell \ SkinsディレクトリからWinaero.skinファイルを削除します。
NS。 スキンパックには、バンドルされたアドウェア、スパイウェア、またはクラップウェアが含まれていますか?
NS。 いいえ、マルウェア、アドウェア、スパイウェア、またはそのようなクラップウェアは含まれていません。 スキンパックは、EXEインストーラーであるZIPファイルです。 上記のように、クラシックシェル設定を微調整するためのスキン、2つの画像、および.REGファイルが含まれています。


