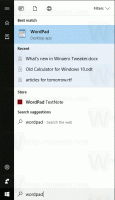XPSビューアーをWindows10バージョン1803にインストールする
Windows 10バージョン1803「2018年4月の更新」は、安定したブランチユーザーが利用できます。 Windows 10 1803を最初からインストールした場合、XPSビューアーはデフォルトでインストールされなくなりました(クリーンインストール). 手動でインストールする方法は次のとおりです。
XPSビューアは、XPSドキュメントを表示するために設計されたアプリケーションです。 Vista以降のWindowsにバンドルされていました。 XPSドキュメントは、XML Paper Specification(.xpsファイル形式)に保存されたファイルです。 Windows10バージョン1709「FallCreatorsUpdate」以前のバージョンでは、XPSビューアーがデフォルトでインストールされます。 WindowsUpdateを介してWindows10バージョン1803に更新した後も、アプリは引き続き利用できます。 XPSビューアーは引き続き使用できるため、アクションは不要です。
マイクロソフト 変更されました クリーンインストールの場合のXPSビューアーの取得方法。 Windows 10バージョン1803がプリインストールされているデバイスで、Windows 10 1803を最初からインストールした後(クリーンインストール)、XPSビューアーは使用できなくなります。 使用するには、手動でインストールする必要があります。
XPSビューアーをWindows10バージョン1803にインストールするには、 以下をせよ。
- 開ける 設定アプリ.
- [アプリ]> [アプリと機能]に移動します。
- 右側のリンクをクリックします オプション機能の管理.
- ボタンをクリックします 機能を追加する 次のページの上部にあります。
- 名前の付いたオプション機能を見つける XPSビューアー 下のリストで 機能を追加する.
- それを選択し、をクリックします インストール ボタン。
これで完了です。 これで、XPSビューアーがインストールされました。 PCに保存されている任意のXPSドキュメントを開くか、次のように入力します。 xpsrchvw.exe [実行]ダイアログで(Win + R)。
または、DISMを使用してXPSビューアーをインストールすることもできます
DISMを使用してWindows10にXPSビューアーをインストールする
- 開く 昇格したコマンドプロンプト.
- コピーして貼り付けるか、次のコマンドを入力します。
dism / Online / Add-Capability / CapabilityName:XPS.Viewer ~~~~ 0.0.1.0 - 機能をインストールした後、コマンドプロンプトを閉じることができます。
XPSビューアーをアンインストールします
XPSビューアーをアンインストールするには、設定またはDISMアプリのいずれかを使用できます。
- [設定]-[アプリと機能]-[オプション機能の管理]に移動します。 機能のリストでXPSViewerを選択し、[アンインストール]をクリックします。
- または、管理者としてコマンドプロンプトを開き、次のように入力します
dism / Online / Remove-Capability / CapabilityName:XPS.Viewer ~~~~ 0.0.1.0
これにより、Windows10からXPSビューアーが削除されます。
それでおしまい。