Windows10でゲストアカウントを有効にする
Windowsには、過去にGuestアカウントと呼ばれる概念がありました。 これは非常に限られたユーザーアカウントであり、デバイスを他の人に短時間渡す必要がある場合に便利です。 あなたのゲストの誰かがインターネットで何かをチェックする必要があるとき、または誰かがあなたのラップトップを数人のために頼んだとき 分。 プライバシーと安全上の理由から、プライマリユーザーアカウントへのアクセスを彼に許可したくない場合があります。 このような場合、ゲストアカウントは非常に便利です。 残念ながら、Windows 10では、ゲストアカウント機能が機能していません。 それでは、別の方法を使用しましょう。
広告
あなたがしようとすると Windows10でゲストアカウントを有効にする、壊れていることがわかります。 組み込みのGuestアカウントは機能しません。
以下に説明するように「netuser」コマンドを使用してアクティブ化することはできますが、サインインすることはできません。
Windows 10およびそれ以前のバージョンの組み込みのGuestアカウントは、次のようにアクティブ化できます。
- 開く 昇格したコマンドプロンプト.

- 次のコマンドを入力または貼り付けます。
ネットユーザー
Windows10でゲストアカウントがどのように正確に指定されているかを確認します。
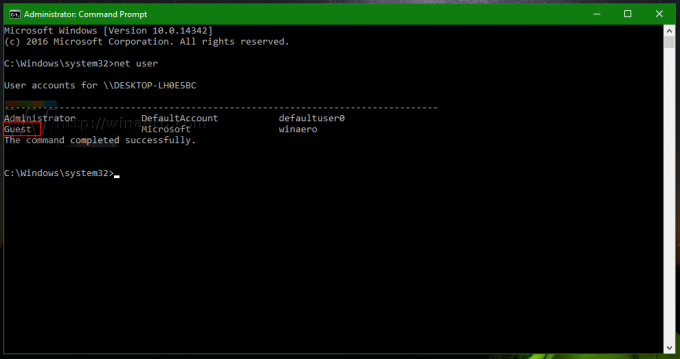
- ゲストアカウントをアクティブ化するには、次のコマンドを入力または貼り付ける必要があります。
ネットユーザーゲスト/アクティブ:はい

その後、ゲストアカウントが[スタート]メニューに表示されます。
ただし、Windows 10では、ログオン画面に表示されず、[スタート]メニュー項目を使用してサインインすることもできません。
これはWindows10のバグであるか、Microsoftがゲストアカウント機能を廃止することを決定した可能性があります。 状況は明確ではありません。
この問題を回避するには、別のユーザー名で独自のゲストアカウントを作成する必要があります。 「GuestAccount」という名前を付けて、次のように正しく設定しましょう。
- 開く 昇格したコマンドプロンプト.
- 次のコマンドを入力または貼り付けます。
ネットユーザーGuestAccount / add
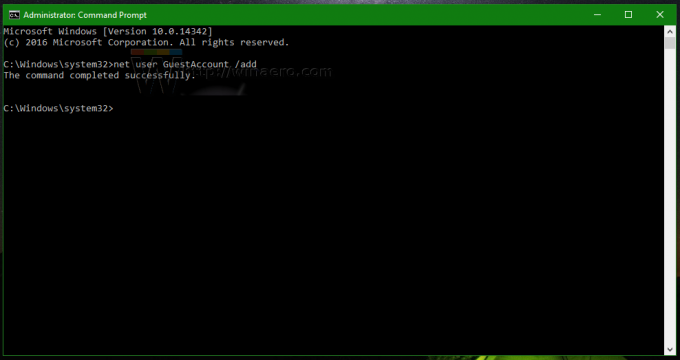
- 次に、次のコマンドを使用して、作成したアカウントに必要なパスワードを設定します。
ネットユーザーGuestAccountyour_password_here
パスワードをインタラクティブに設定するには、アスタリスク「*」を使用します。 次のように入力すると、パスワードが要求されます。
ネットユーザーGuestAccount *

を押す場合 入力 パスワードの入力を求めるプロンプトが表示された後は、パスワードは設定されません。 - 次に、デフォルトで追加されたUsersグループから「GuestAccount」アカウントを削除し、Guestsグループに移動して、実際のGuestアカウントのように機能させます。 次のコマンドを実行します。
net localgroup Users GuestAccount / delete net localgroup Guest GuestAccount / add。

それでおしまい! ここで、現在のアカウントからサインアウトすると、ログオン画面に作成したGuestAccountアカウントが表示されます。
このアカウントは特権の点で非常に制限されており、訪問者や友人と共有するのに適しています。 ログオンしても、システム設定を変更することはできません。 ただし、インターネットにはアクセスできます。
このビデオを参照してください:
ヒント:公式YouTubeチャンネルに登録できます ここ.
Windows 10でゲストアカウントを使用していますか? どのような状況で役に立ちましたか? コメントで教えてください。

