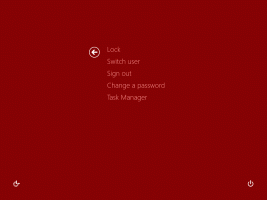Windows 10でシャットダウン、再起動、休止状態、およびスリープショートカットを作成する
Windows 10では、さまざまな方法を使用して、オペレーティングシステムをシャットダウン、再起動、休止状態、またはスリープ状態にすることができます。 ただし、これらのアクションの1つを直接実行するためのショートカットを作成する必要がある場合、オペレーティングシステムはそのようなオプションを提供しません。 特別なコマンドセットを使用して、このようなショートカットを手動で作成する必要があります。 これがその方法です。
Windows10で[Windowsのシャットダウン]ダイアログへのショートカットを作成する方法
Windows10でシャットダウンショートカットを作成する
- デスクトップを右クリックして、 新規-ショートカット.
- ショートカットターゲットボックスに、次のコマンドを入力するか、コピーして貼り付けます。
シャットダウン/ s / t 0
次のスクリーンショットを参照してください。
- ショートカットに必要なアイコンと名前を設定します。
デフォルトでは、shutdown / s / t0コマンドは フルシャットダウン. これは、次にコンピュータを起動したときに高速起動機能が使用されないことを意味します。 Fast Startupを使用している場合は、shutdownコマンドを変更し、次のように/ hybridスイッチを追加する必要があります。
シャットダウン/ s / hybrid / t 0
Windows10で再起動ショートカットを作成する
Windows 10を再起動するためのショートカットを作成するには、次のようにshutdown / r / t0コマンドを使用します。
- デスクトップを右クリックして、 新規-ショートカット.
- ショートカットターゲットボックスに、次のコマンドを入力するか、コピーして貼り付けます。
シャットダウン/ r / t 0
次のスクリーンショットを参照してください。
- ショートカットに必要なアイコンと名前を設定します。
Windows10のスリープショートカット
コンピュータをスリープ状態にするコマンドは次のとおりです。
rundll32.exe powrprof.dll、SetSuspendState 0,1,0
ただし、 冬眠 有効にすると、ほとんどのコンピューターでデフォルトでオンになり、コマンドは代わりにPCを休止状態にします。 私はこれをここで詳細に説明しました: コマンドラインからWindows10をスリープ状態にする方法.
したがって、次の内容のバッチファイル「sleep.cmd」を作成できます。
powercfg-hオフ。 rundll32.exe powrprof.dll、SetSuspendState0,1,0。 powercfg -h on
上記の例では、Rundll32コマンドを使用する直前に、powercfgコマンドを使用して休止状態を無効にしました。 その後、rundll32コマンドが正しく機能し、PCをスリープ状態にします。
バッチファイルをフォルダc:\ appsに保存したと仮定します。 次に、Windows10を次のようにスリープ状態にするショートカットを作成します。
- デスクトップを右クリックして、 新規-ショートカット.
- ショートカットターゲットボックスに、次のコマンドを入力するか、コピーして貼り付けます。
c:\ apps \ sleep.cmd
好みに応じてファイルパスを修正してください。
- ショートカットに必要なアイコンと名前を設定します。
Windows10の休止状態のショートカット
上記のように、休止状態が有効になっている場合、同じコマンドでPCが休止状態になるため、次のバッチファイルを作成します。
powercfg-hオン。 rundll32.exe powrprof.dll、SetSuspendState0,1,0。
たとえば、c:\ apps \ hibernation.cmdとして保存します
次に、このファイルへのショートカットを作成します。
あなたが興味を持っているかもしれない追加の記事はここにあります:
- Windows10の[シャットダウン]ダイアログのデフォルトのアクションを設定する方法
- Windows10を再起動およびシャットダウンするすべての方法
- Windows10のスライドしてシャットダウンする機能
- Windows10での低速シャットダウンを高速化
それでおしまい。 ご質問やご提案がございましたら、コメントをお待ちしております。