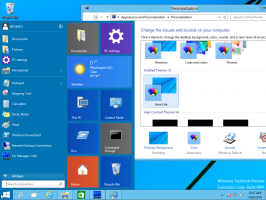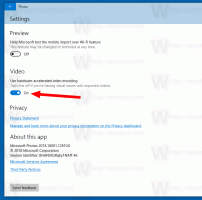Windows 10 Spring Creators Updateをインストールした後、ディスク領域を解放します
以前のWindowsバージョンの上にWindows10バージョン1803「SpringCreatorsUpdate」をインストールした場合、ディスクドライブの空きディスク容量が大幅に減少したことに気付いたかもしれません。 最大40ギガバイトに戻すことができます。
広告
続行する前に:これらのファイルを削除すると、Windows 10 Spring CreatorsUpdateをアンインストールする機能が削除されることに注意してください。 以前のバージョンのWindowsにロールバックすることはできません。
Windows 10 Spring CreatorsUpdateにアップグレードした後にスペースを解放するには、 以下をせよ:
- 開ける 設定.
- [システム]-[ストレージ]に移動します。
- リンクをクリックしてください 今すぐスペースを解放する 右下 ストレージセンス.

- 次のページで、を見つけて確認します 以前のWindowsインストール アイテム。

- クリックしてください ファイルを削除する ボタン。
それでおしまい! これにより、リストでチェックしたすべてのファイルが削除されます。
参考までに、次の記事を参照してください。
Windows10でドライブスペースを解放する方法
または、従来のディスククリーンアップツールを使用することもできます。 以下をせよ。
Cleanmgrを使用してWindows10 Spring CreatorsUpdateをインストールした後にディスク領域を解放する
- 押す 勝つ + NS キーボードのショートカットキーを一緒に使用して、[実行]ダイアログを開きます。
ヒント:を参照してください Winキーを使用したすべてのWindowsキーボードショートカットの最終的なリスト. - [実行]ボックスに次のように入力します。
cleanmgr

- システムドライブを選択します。

- クリック システムファイルをクリーンアップします ボタンをクリックして、ディスククリーンアップツールを拡張モードに切り替えます。

- を見つけて確認します 以前のWindowsインストール アイテム。

- [OK]をクリックすると、完了です。
ヒント:cleanmgrアプリの機能とオプションについて詳しく知りたいと思うかもしれません。 次の記事を参照してください。
- すべての項目をチェックしてディスククリーンアップを開始する
- ディスククリーンアップを使用した起動時に一時ディレクトリをクリアする
- Windows10でクリーンアップドライブのコンテキストメニューを追加する
- Windows10でのディスククリーンアップCleanmgrコマンドライン引数
- Cleanmgrのプリセットを作成する(ディスククリーンアップ)
それでおしまい。 Windows 10 Spring Creators Updateへのアップグレード後に、不必要に消費されていたディスク領域を再利用するのがいかに簡単であるかがわかります。