Windows 10Photosアプリでハードウェアアクセラレーションを無効にする
この記事では、Windows 10Photosアプリでハードウェアアクセラレーションを無効にする方法を学習します。 デフォルトでは有効になっていますが、GPUアクセラレーションをサポートしていない古いハードウェアを使用している場合、またはドライバーで有効化に問題がある場合は、問題が発生する可能性があります。
広告
組み込みの写真アプリを使用すると、画像を表示したり、基本的な編集を実行したりできます。 そのタイルはスタートメニューに固定されています。 また、アプリは箱から出してほとんどの画像ファイル形式に関連付けられています。 写真は、ユーザーのローカルドライブまたはOneDriveクラウドストレージから画像を表示するための非常に基本的な機能を提供します。
写真アプリには、一連の3D効果が付属しています。 この機能は、ユーザーが3Dオブジェクトを追加し、それらに高度な効果を使用できるようにすることを目的としています。 見る
Windows10で写真付きの画像に3D効果を追加する
3D効果で画像を保存すると、フォトアプリが作業内容をビデオファイルに書き込みます。 ハードウェアアクセラレーションによるビデオエンコーディングにビデオカード(GPU)を使用しています。 この機能に問題がある場合、たとえば ビデオが壊れたり、色が反転したりする場合は、無効にしてみてください。 これがその方法です。
ノート:このオプションにアクセスするには、Photosバージョン2018.18081.12810.0以降を実行している必要があります。
Windows 10Photosアプリでハードウェアアクセラレーションを無効にするには、 以下をせよ。
- 写真を開きます。 そのタイルは、デフォルトで[スタート]メニューに固定されています。

- 右上隅にある3つのドットのメニューボタンをクリックします。
- を選択 設定 メニューからのコマンド。
- [設定]で、 ビデオ セクション。
- オプションをオフにします ハードウェアアクセラレーションによるビデオエンコーディングを使用する.
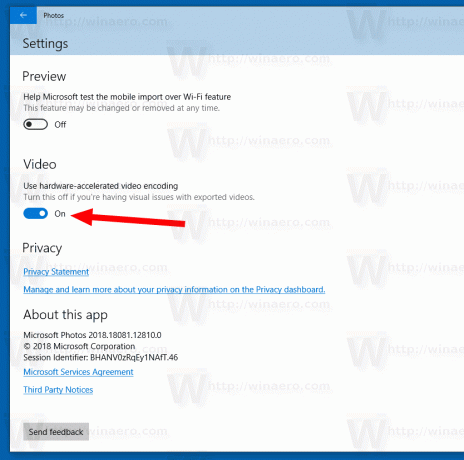
このオプションをいつでも再度有効にして、写真のビデオエンコーディングのハードウェアアクセラレーションをオンにすることができます。
関連記事:
- Windows10で写真付きの画像を切り抜く
- Windows10の写真にお気に入りを追加する
- Windows10で写真アプリのライブタイルの外観を変更する
- Windows10の写真でマウスホイールによるズームを有効にする
- Windows10での写真アプリのバックアップと復元のオプション
- Windows10の写真アプリで人にタグを付ける方法
- Windows10の写真でダークテーマを有効にする
- Windows10の写真からOneDriveイメージを除外する
- Windows10でスクリーンセーバーとして写真を設定する
- Windows10の写真で顔の検出と認識を無効にする
