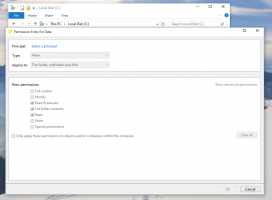Windows10ファイルエクスプローラーアーカイブ
この記事では、閲覧したファイルとフォルダー、およびアプリのアドレスバーに入力した場所について、ファイルエクスプローラーが保存する情報を削除する方法について説明します。
シングルクリックを有効にして、Windows10のファイルエクスプローラーでファイルとフォルダーを開くことができます。 デフォルトでは、ファイルまたはフォルダを2回クリックして開く必要があります。 この動作を変更する方法は次のとおりです。
エクスプローラーで[プレビュー]ペインと[詳細]ペインの外観を変更した場合、または表示されなくなった場合は、リセットすることをお勧めします。 この記事では、それがどのように行われるかを見ていきます。
エクスプローラーで現在開いているフォルダーをWindowsに記憶させることができるため、再起動またはログオフ後に次にサインインすると、OSは開いているフォルダーを自動的に復元します。 この記事では、それがどのように行われるかを見ていきます。
ナビゲーションペインは、ファイルエクスプローラーの左側にある特別な領域で、このPC、ネットワーク、ライブラリなどのフォルダーとシステムの場所を表示します。 役に立たない場合にこの領域を非表示にする方法は次のとおりです。
Windows 8では、Microsoftは古き良きエクスプローラーアプリケーションの外観を完全に変更しました。 メニューとツールバーの代わりにリボンUIを取得しました 無効にするのは難しい. ステータスバーには、開いているフォルダにあるファイルとフォルダの数と、選択したファイルに関する簡単な情報が表示されます。 フォルダの内容の表示を切り替えるための小さなボタンもあります。 この記事では、ファイルエクスプローラーでステータスバーを有効または無効にする方法を説明します。
ショートカット、フォルダー、またはファイルをポイントすると、ツールチップ(インフォチップとも呼ばれます)が表示されます。 一般的に私はそれらが便利だと思いますが、それらを無効にする理由はいくつかあります。 たとえば、気を散らすことなく、きれいなスクリーンショットをキャプチャしたり、ファイルリストを監視したりする必要があります。 Windows10でツールチップを無効にする方法は次のとおりです。
デバイスとプリンターは、コンピューターに接続されている重要なデバイスを派手なアイコンで表示する特別なシステムフォルダーです。 このフォルダーは、Windows7で最初に導入されました。 Windows 10には、従来のコントロールパネルにこのフォルダーが付属しています。
Windows 10のファイルエクスプローラーでプレビューペインを有効にして、選択したファイルの内容を表示できます。 プレビューペインは、関連付けられたアプリでファイルを開かなくても、選択したファイルのサムネイルプレビューを表示できる特別な領域です。 これを有効にする方法はいくつかありますが、この記事で確認します。
ファイルエクスプローラーでファイルを選択すると、日付、サイズ、オフラインの可用性など、詳細ペインにいくつかのプロパティが表示されます。 プログラムEXEまたはDLLを選択すると、その他の情報が表示されます。 この記事では、Windows 10のファイルエクスプローラーの[詳細]ペインに、より役立つ情報を表示する方法と、それをカスタマイズする方法について説明します。