ファイルの所有権を取得し、Windows10でフルアクセスを取得します
Windows10のファイルまたはフォルダーへのフルアクセスを取得する必要がある場合があります。 システムファイルまたはフォルダ、あるいは存在しないユーザーアカウントによって作成されたものである可能性があります。 ほとんどの場合、Windowsオペレーティングシステムは、そのようなファイルやフォルダに対して操作を実行できないようにします。 この記事では、Windows 10で所有権を取得し、ファイルとフォルダーに完全にアクセスする方法について説明します。
広告
ファイルエクスプローラーを使用して、Windows10でファイルまたはフォルダーの所有権を取得します
サードパーティのツールを使用せずにWindows10でファイルまたはフォルダーの所有権を取得するには
- ファイルエクスプローラーを開き、所有権を取得するファイルまたはフォルダーを見つけます。
- ファイルまたはフォルダを右クリックし、[プロパティ]をクリックして、[セキュリティ]タブをクリックします。


- [詳細]ボタンをクリックします。 「セキュリティの詳細設定」ウィンドウが表示されます。 ここで、キーの所有者を変更する必要があります。
「所有者:」ラベルの横にある「変更」リンクをクリックします
- [ユーザーまたはグループの選択]ウィンドウが表示されます。
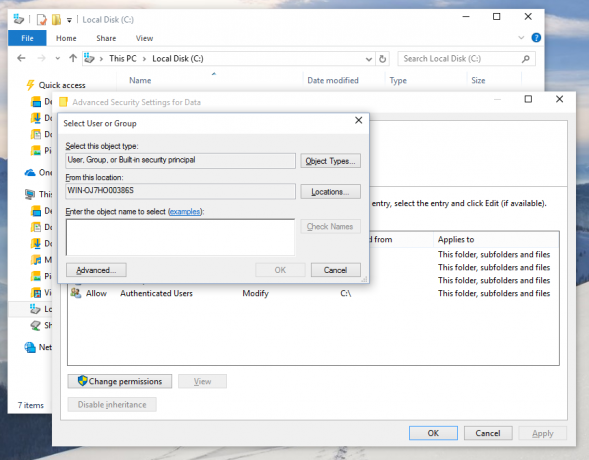
[詳細設定]ボタンからユーザーアカウントを選択するか、[選択するオブジェクト名を入力してください]という領域にユーザーアカウントを入力し、[OK]をクリックします。 - 必要に応じて、フォルダ内のすべてのサブフォルダとファイルの所有者を変更するには、[セキュリティの詳細設定]ウィンドウで[サブコンテナとオブジェクトの所有者を置き換える]チェックボックスをオンにします。 [OK]をクリックして所有権を変更します。

- 次に、アカウントのファイルまたはフォルダーへのフルアクセスを提供する必要があります。 ファイルまたはフォルダをもう一度右クリックし、[プロパティ]をクリックして、[セキュリティ]タブをクリックします。
- [追加]ボタンをクリックします。 「許可入力」ウィンドウが画面に表示されます。
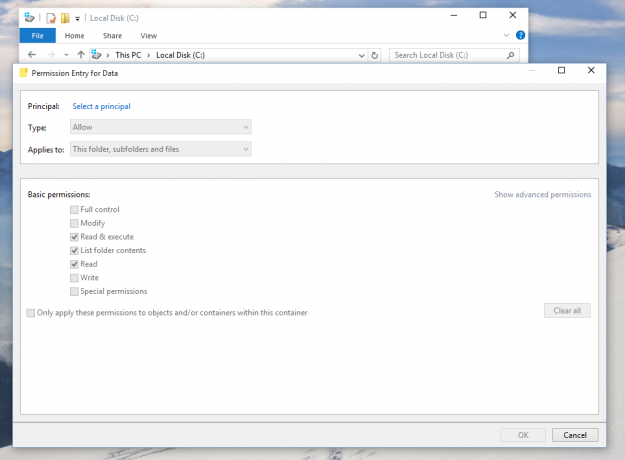
- [プリンシパルを選択]をクリックして、アカウントを選択します。
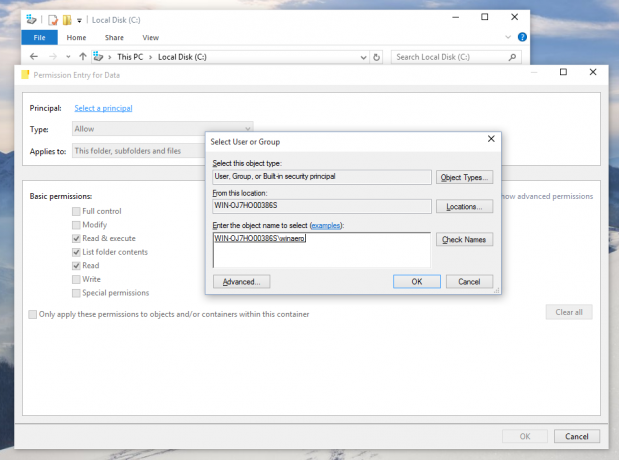
- 権限を「フルコントロール」に設定します。
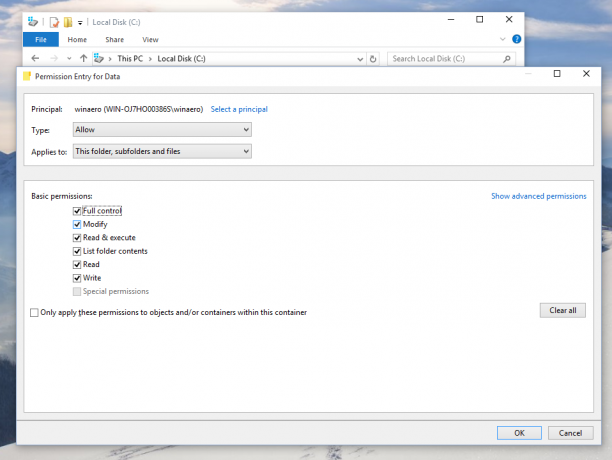
[OK]をクリックします。 - 必要に応じて、[セキュリティの詳細設定]ウィンドウで[すべての子孫の既存の継承可能なアクセス許可をすべてこのオブジェクトからの継承可能なアクセス許可に置き換える]をクリックします。

つまり、この親オブジェクトのアクセス許可は、その子孫オブジェクトのアクセス許可に置き換わります。 クリアすると、親またはその子孫に関係なく、各オブジェクトの権限を一意にすることができます。 [OK]をクリックして、ファイルまたはフォルダーへのフルアクセスを取得します。
それでおしまい。 所有権を変更し、ファイルエクスプローラーアプリを使用してWindows10でファイルへのフルアクセスを取得しました。
見る: Windows10でTrustedInstallerの所有権を復元する方法
所有者の変更コンテキストメニューの使用
さらに、追加することもできます 所有者を変更する コンテキストメニュー。 事前定義されたシステムアカウントの1つに所有権を直接設定することにより、時間を大幅に節約できます。

コンテキストメニューを使用すると、所有者を次のシステムアカウントのいずれかにすばやく変更できます。 管理者 グループ、 みんな, システム、 と TrustedInstaller. 所有者の変更のコンテキストメニューの詳細については、次の投稿を参照してください。
Windows10で所有者の変更のコンテキストメニューを追加する方法
そこには、すぐに使用できるレジストリファイル、詳細な手順、およびすべてのコンテキストメニューエントリがどのように機能するかについての説明があります。 これにより、ワンクリックでファイル、フォルダ、またはドライブの所有者を変更できます。
TakeOwnershipExを使用してWindows10のファイルまたはフォルダーの所有権を取得します
または、私のフリーウェアを使用して時間を大幅に節約できます。 TakeOwnershipEx. ワンクリックでファイルの所有権とアクセス権を変更できます。 ファイルまたはフォルダを選択して、[所有権を取得]ボタンをクリックするだけです。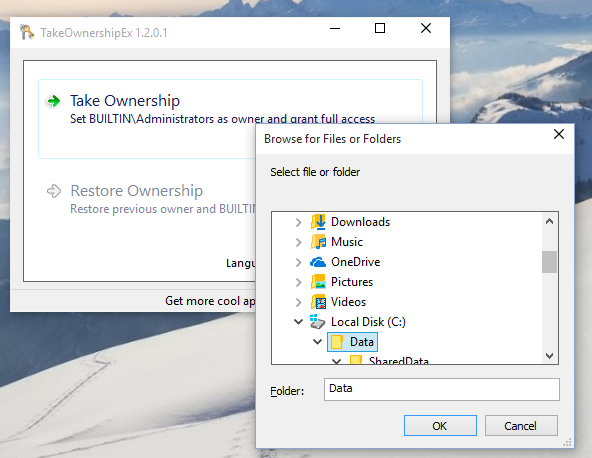

目的のファイルまたはフォルダーへのフルアクセスを取得した後、それが持っていたデフォルトのアクセス許可を復元することもできます。 [所有権を復元]ボタンをクリックして復元します。
それでおしまい。 TakeOwnershipExアプリを使用すると、時間を節約できますが、組み込みのオプションを使用したい場合でも ファイルエクスプローラーでは、この記事の指示に従った場合、それはあなたにとってそれほど難しい作業ではないはずです。



