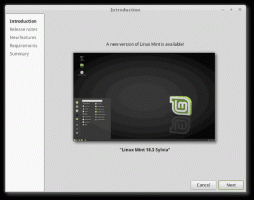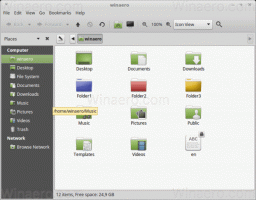Linux Mint19にアップグレードする方法は次のとおりです。
ご存知かもしれませんが、最近 Linux Mint19はベータ段階を去りました そして誰もが利用できるようになりました。 すべてのLinuxMintリリースをバージョン19にアップグレードできるようになりました。
Linux Mint18.3のCinnamonおよびMATEエディションをバージョン19にアップグレードできるようになりました。 アップグレードツールは、Linux Mint 18.3 Cinnamon、MATE、またはXfceエディションのみをアップグレードします。 Linux Mint 18、18.1、または18.2を実行している場合は、最初にUpdateManagerを使用してLinuxMint18.3にアップグレードする必要があります。
先に進む前に、次の点に注意してください。
- Linux Mint 17.x(17、17.1、17.2、および17.3)は、2019年までサポートされます。
- Linux Mint 18.x(18、18.1、18.2、および18.3)は、2021年までサポートされます。
アップグレードする理由があるはずです。 すべてが機能する場合は、アップグレードしないでください。 いくつかのバグが修正されたため、またはいくつかの新機能を取得したいため、Linux Mint19にアップグレードすることをお勧めします。 いつでもライブCD / USBモードを試して、すべての変更を自分でチェックし、本当に必要かどうかを判断できます。 Linux Mint 19は、重要なアプリの更新されたソフトウェアバージョン、その「x-apps」の新しいバージョン、一連の サポートされているすべてのデスクトップ環境で利用可能なアプリ、Flatpackのサポート、TimeShiftとシステムのスナップショット、および もっと。 あなたはここで詳細を読むことができます:
Linux Mint19がリリースされました
Linux Mint19にアップグレードする方法
LinuxMintコミュニティが提供する公式の手順は次のとおりです。
NS。 要件
Linux Mint 19にアップグレードするには、次の要件を満たす必要があります。
C1。 APTとコマンドラインの経験
新しいパッケージベースへのアップグレードは簡単ではなく、初心者ユーザーは実行しないでください。
コマンドを入力してその出力を読み取る方法を知る必要があります。
また、APTの経験も必要です。 アップグレード中に、APTコマンドの出力を理解する必要があります。 パッケージを削除する必要があるかどうか、アップグレードをブロックするかどうか、別のパッケージと競合するかどうかなどを理解する必要があります。
C2。 Linux Mint 18.3 Cinnamon、MATE、またはXfceエディション
アップグレードツールは、Linux Mint 18.3 Cinnamon、MATE、またはXfceエディションのみをアップグレードします。
Linux Mint 18、18.1、または18.2を実行している場合は、最初にLinux Mint18.3にアップグレードする必要があります。 UpdateManager.
C2。 タイムシフトスナップショット
タイムシフトをインストールするには、ターミナルを開いて次のように入力します。
apt install timeshift
次に、「メニュー->管理->タイムシフト」を起動します。
ウィザードに従って、スナップショットの宛先を選択します。
ツールバーで、[作成]ボタンをクリックして、オペレーティングシステムの手動スナップショットを作成します。
何か問題が発生した場合は、Linux Mint内から、またはライブMintセッション(ライブDVDまたはライブUSB)からTimeshiftを起動することにより、操作をこの現在の状態に復元できます。
C2。 LightDM
現在使用しているディスプレイマネージャを確認するには、ターミナルを開いて次のように入力します。
cat / etc / X11 / default-display-manager
結果が「/ usr / sbin / lightdm」の場合は、この手順をスキップできます。
結果が「/ usr / sbin / mdm」の場合は、lightdmをインストールしてmdmを削除することにより、ディスプレイマネージャーを切り替える必要があります。 ターミナルを開き、次のように入力します。
apt install lightdm lightdm-settings slick-greeter
MDMとLightDMのどちらかでディスプレイマネージャを選択するように求められたら、LightDMを選択します。
ターミナルを開き、次のように入力します。
apt remove --purge mdm mint-mdm-themes *
sudo dpkg-lightdmを再構成します
sudoリブート
NS。 アップグレードする方法
D1。 Linux Mint18.3システムを更新します
Update Managerを使用して、[更新]をクリックしてAPTキャッシュを更新し、すべての更新を適用します。
D2。 ターミナルに無制限のスクロールを与える
ターミナルを開きます。
[編集]-> [プロファイル設定]-> [スクロール]をクリックします。
「無制限」オプションをチェックして、「OK」をクリックします。
D3。 アップグレードツールをインストールします
アップグレードツールをインストールするには、ターミナルを開いて次のように入力します。
apt install mintupgrade
D4。 アップグレードを確認してください
アップグレードをシミュレートするには、ターミナルを開いて次のように入力します。
mintupgradeチェック
次に、画面の指示に従います。
このコマンドは、システムを一時的にLinux Mint 19リポジトリーにポイントし、アップグレードの影響を計算します。
このコマンドはシステムに影響を与えないことに注意してください。 シミュレーションが終了すると、元のリポジトリが復元されます。
出力には、アップグレードが可能かどうか、可能であれば、どのパッケージがアップグレード、インストール、削除、および保持されるかが示されます。
このコマンドの出力に細心の注意を払うことが非常に重要です。
アップグレードを妨げているパッケージが表示されている場合は、それらを削除します(アップグレード後に再インストールできるように、それらをメモしておきます)。
また、削除されるパッケージのリストにある重要なパッケージに注意してください。アップグレード後に再インストールできます。
「mintupgradecheck」を使い続け、出力に満足するまで次のステップに進まないでください。
D5。 パッケージのアップグレードをダウンロードする
Linux Mint 19にアップグレードするために必要なパッケージをダウンロードするには、次のコマンドを入力します。
mintupgradeダウンロード
このコマンドは実際にはアップグレード自体を実行するのではなく、パッケージをダウンロードするだけであることに注意してください。
このコマンドは、システムがLinux Mint 19リポジトリーを指すことにも注意してください(戻りたい場合) このコマンドを使用した後でも、「mintupgrade」コマンドを使用してLinux Mint18.3に移行できます。 復元ソース」)。
すべてのパッケージが正常にダウンロードされるまで、「mintupgradedownload」コマンドを使用します。
D6。 アップグレードを適用する
注:この手順は元に戻せません。 一度実行すると、元に戻す唯一の方法は、システムスナップショットを復元することです。 この最後の手順を実行する前に、スナップショットを作成したことを確認してください。
アップグレードを適用するには、次のコマンドを入力します。
mintupgradeのアップグレード
E。 回避策
E1。 / dev / mapper / cryptswap1でブートがスタックしました
再起動時にコンピュータが起動に失敗し、起動シーケンスがスタックしているように見える場合は、左矢印または右矢印を入力して、起動ロゴから起動の詳細に切り替えます。
/ dev / mapper / cryptswap1ジョブを実行しようとしてブートがスタックする場合は、次の手順を実行します。
- Shiftキーを押したままコンピュータを起動して、Grubメニューを強制的に表示します
- 最新のカーネルエントリについては、[詳細オプション]を選択してください
- 「リカバリモード」を選択します
- リカバリメニューが表示されたら、「fsck」を選択し、「yes」を選択します。
- fsckが完了したら、Enterキーを押してメニューに戻ります。
- リカバリメニューから「root」を選択し、「Enter」を押してルートコンソールを起動します。
- 「nano / etc / fstab」と入力して、fstabファイルを編集します。
- 「/ dev / mapper / cryptswap1」の行を見つけて、「/ dev / mapper / cryptswap1」の前に#記号を追加します
- 「Ctrl + O」を押してから「Enter」を押してファイルを保存します
- 「Ctrl + X」を押してnanoエディターを終了します
- 「reboot」と入力してコンピュータを再起動します
起動が成功すると、暗号化されたスワップが正しくアクティブ化される場合があります。 / etc / fstabを再度編集し、cyptswapの行を再度アクティブ化することで(前の#記号を削除して)、これを試すことができます。
ソース: ミントブログ.