GoogleChromeでシステムプロキシ設定を上書きする方法
あなたがグーグルクロームユーザーであるならば、あなたはそれがプロキシでどのように働くか知っているかもしれません。 ブラウザには、Windowsの独自のプロキシ設定は含まれていません。 代わりに、システム設定に従い、Microsoft Edge、Internet Explorer、およびWindowsOS自体とオプションを共有します。 Chromeに個別のプロキシ設定を指定する方法は次のとおりです。
広告
Google Chromeは、Windows、Android、Linuxなどのすべての主要なプラットフォームに存在する最も人気のあるWebブラウザです。 最新のすべてのWeb標準をサポートする強力なレンダリングエンジンが付属しています。 この記事の執筆時点では、ブラウザの最新バージョンはChrome 63(変更ログを見る).
Google ChromeまたはChromiumでのプロキシの実装は、私が好きではなかったものです。 OSでプロキシを指定する必要があります。 Windowsでは、これは従来のコントロールパネルのインターネットオプションを使用して実行する必要があります。 Linuxでは、これはGnomeやKDEなどのデスクトップ環境で実行する必要があります。

この設計により、プロキシオプションにアクセスできるようになりますが インストールされているすべてのソフトウェア、アプリごとのプロキシ設定はより柔軟です。 特定のアプリのみにプロキシの使用を許可し、残りのアプリをオフラインに保つ必要がある場合は、プロキシサーバーオプションをグローバルに指定することはお勧めできません。
ありがたいことに、コマンドラインを介してGoogleChromeでこれを構成することはできます。 ショートカットを使用して特別なオプションを追加できるため、ChromeはOSに関係のない個別のプロキシサーバーオプションを使用します。
GoogleChromeのシステムプロキシ設定を上書きするには、 以下をせよ。
- 既存のGoogleChromeショートカットをコピーし、名前をGoogle Chrome(プロキシ)に変更します。
- 作成したショートカットを右から右に移動し、次の行を chrome.exe 部分:
--proxy-server = host:ポート
例えば、chrome.exe --proxy-server = 10.10.1.8:8889
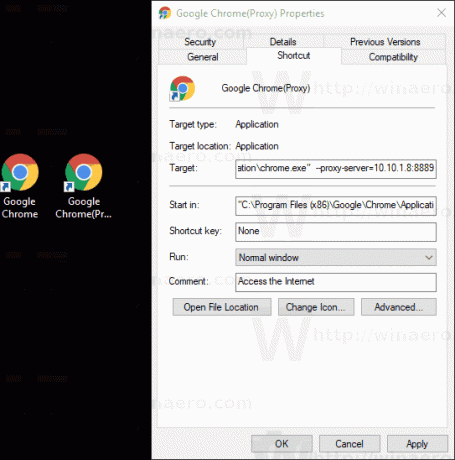
これで完了です。
このスイッチの詳細は次のとおりです。
GoogleChromeのプロキシコマンドラインオプション
--proxy-serverスイッチは、HTTP / SOCKS4 / SOCKS5プロキシサーバーをサポートします。 適切なスキームは、次の構文を使用して指定できます。
[://] [: ]
NS プロキシスキーム 部分はプロキシサーバーのプロトコルであり、次のいずれかの値になります。
- http
- 靴下
- socks4
- socks5
URLタイプごとに異なるプロキシサーバーを指定できます。 次の例を参照してください。
--proxy-server = "https = proxy1:80; http = socks4:// proxy2:1080; ftp = proxy3:3128"
上記のオプションは、http、https、およびFTP用の3つの異なるプロキシサーバーを指定します。
その他の関連オプション
--no-proxy-server
このオプションは、プロキシサーバーを無効にします。 オプションダイアログで選択した環境変数または設定を上書きします。
--proxy-auto-detect
プロキシ構成を自動検出します。 オプションダイアログで選択した環境変数または設定を上書きします。
--proxy-bypass-list = "*。google.com; 127.0.0.1"
このオプションは、セミコロンで区切られたアドレスのリストにプロキシを使用しないように指示します。 上記の例では、プロキシサーバーはgoogle.comとそのすべての第3レベルドメイン、および127.0.0.1アドレスには使用されません。
--proxy-pac-url = pac-file-url
これにより、Chromeは指定されたURLのPACファイルを使用するようになります。 システム管理者がPACファイルを設定している場合に便利です。

