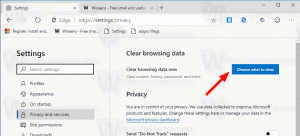カーソルコマンダー:ワンクリックでカーソルをインストールおよび管理します
Windowsではカーソルはあまり変更されません。 Windows Vistaのリリースに伴い、デフォルトカーソルが大幅に更新されました。 Aeroスタイルの新しいマウスポインタを備えていました。 OSのカスタマイズが好きなユーザーは、最近のすべてのバージョンのWindowsで同じカーソルセットを見るのに飽きているかもしれません。 UIが大幅に変更されたWindows8でさえ、Vistaのカーソルにわずかな変更が加えられただけでした。 カーソルを変更するには、カーソルをダウンロードしてファイルを抽出し、マウスのコントロールパネルを使用して手動で適用する必要があります。 カーソルのカスタマイズを簡素化することにし、フリーウェアアプリのCursorCommanderをリリースしました。 それがあなたのために何ができるかを詳しく見てみましょう。
カーソルコマンダーアプリの主なアイデアは、シングルクリックで複数の新しいカーソルをインストールして適用できるようにすることです。 そのために、特別なファイル拡張子.CursorPackを使用します。 これは実際には、カーソルのセットと、アプリがそれらを適用するための指示を含む特別なテキストファイルを含むZIPアーカイブです。 そのため、CursorPackファイルはオープンフォーマットであり、アプリをインストールしなくても作成できます。
アプリを実行すると、アクティブなカーソルとインストールされているカーソルテーマのリストが表示されます。
インストールされているカーソルテーマを確認するには、右側のリストで適切なテーマをクリックするだけです。 プレビュー領域が更新され、選択したカーソルパックのカーソルが表示されます。
気に入ったテーマが見つかったら、「これらのカーソルを使用する」ボタンをクリックするだけです。 カーソルがOSに適用されます。 私はあなたのためにいくつかのテーマを用意しましたので、あなたはそれらで遊ぶことができます。 [カーソルを追加]リンクをクリックして取得するか、これを使用します 直接リンク.
プレビュー内で開くカーソルテーマをカスタマイズできます。個々のカーソルをクリックして、開いたダイアログからファイルを選択するだけです。 「これらのカーソルを使用」をクリックして、行った変更をアクティブにします。
また、カーソルのテーマを他のユーザーと簡単に共有できます。 右側のリストでテーマを右クリックし、コンテキストメニューから[共有用に保存]を選択します。 「現在のカーソル」項目を新しいテーマとして保存することで、カスタムカーソルを共有することもできます。
要約すると、カーソルコマンダーを使用すると、新しいカーソルをすばやくインストール、適用、および共有できます。 これは、マウスコントロールパネルのデフォルトオプションよりも便利で高速です。 カーソルコマンダーは、Windows 7、Windows 8、およびWindows10で動作するフリーウェアアプリケーションです。 私はそれをテストしていませんが、.NET3.0または.NET4.xがインストールされているWindowsVistaまたはXPなどの以前のバージョンのWindowsでも動作するはずです。
カーソルコマンダーの詳細を入手して、そこからダウンロードできます。 ホームページ.