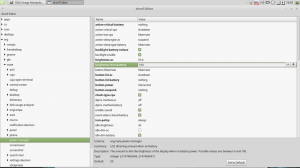誰もが知っておくべきWindows10の10のキーボードショートカット
Windows 8以降、Microsoftはオペレーティングシステムのユーザーインターフェイスをタッチスクリーンに合わせて調整するために積極的に取り組んできました。 新しいアプリ、新しいオプション、および多くのUIの変更により、タッチスクリーンを備えたデバイスでの使用が容易になっています。 デスクトップユーザーは、引き続き従来のキーボードとマウスを使用しています。 彼らにとって、キーボードショートカットは、タッチを念頭に置いて設計されたUIに対してマウスが多くのスクロールを必要とするため、日常のタスクを実行するための最も便利で高速な方法です。 誰もが知っておくべきWindows10の10個のキーボードショートカットを次に示します。
広告
 これらのキーボードショートカットは、Windows10を使用するすべての人にとって不可欠です。
これらのキーボードショートカットは、Windows10を使用するすべての人にとって不可欠です。勝つ + E -エクスプローラーを開きます。 ヒント:方法を見る Windows10ファイルエクスプローラーでクイックアクセスの代わりにこのPCを開く.
勝つ + NS -すべてのウィンドウを最小化します。 見る WindowsのWin + D(デスクトップの表示)とWin + M(すべて最小化)のキーボードショートカットの違いは何ですか.
勝つ + NS -古き良き実行ダイアログを開きます。 これは、Windows10でアクセスするための最速の方法です。
勝つ + NS + NS -新しい仮想デスクトップを作成します。
勝つ + タブ -仮想デスクトップを管理する/タスクビューを開く。 詳細については、次の記事を参照してください。 Windows 10で仮想デスクトップを管理するためのホットキー(タスクビュー).
勝つ + NS -アクションセンターを開いて、オペレーティングシステムとアプリからの通知を表示します。 あなたはできる このキーボードショートカットとアクションセンター全体を無効にします 使用しない場合。
勝つ + K -[接続]フライアウトを開きます。 あるデバイスにすばやく接続する必要がある場合に便利です。
勝つ + NS -パワーユーザーメニューを開きます。 このメニューには、便利な管理ツールとシステム機能へのショートカットがあります。 詳細はこちらをご覧ください: Win + Xメニューを使用して、Windows10のタスクをより高速に管理します.
NS + シフト + 1,2,3...8 -ビューを切り替えるには、ファイルエクスプローラーでこれらのショートカットを押します。 次の表には、対応するビューに切り替えるために押す必要のあるキーボードショートカットが含まれています。
| ショートカット | ファイルエクスプローラーで表示 |
|---|---|
| Ctrl + Shift + 1 | 特大アイコン |
| Ctrl + Shift + 2 | 大きなアイコン |
| Ctrl + Shift + 3 | ミディアムアイコン |
| Ctrl + Shift + 4 | 小さなアイコン |
| Ctrl + Shift + 5 | リスト |
| Ctrl + Shift + 6 | 詳細 |
| Ctrl + Shift + 7 | タイル |
| Ctrl + Shift + 8 | コンテンツ |
NS + + -ファイルエクスプローラーで、任意のファイルまたはフォルダーをクリックし、キーボードのCtrl + +ホットキー(Ctrlキーとプラスキー)を押します。 すべての列が収まるようにサイズ変更されます! キーボードのテンキーの「+」キーを押す必要がある場合があります。 一部のラップトップのように専用のテンキーのないキーボードを使用している場合は、FnキーとCtrlキーを併用して、「+」キーを正しく入力する必要があります。 'equals to'記号(=)が付いたキーの+キーは、このトリックでは機能しません。 このトリックの詳細 ここ.
これらのショートカットを使用すると、生産性を向上させ、Windows10をより効率的に使用できます。