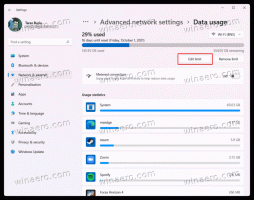Windows10の属性コンテキストメニューの追加
ファイル属性は、ファイルシステムに保存されているファイルの特別なメタデータまたはプロパティであり、コンピュータソフトウェアにその動作を変更するように指示します。 それらのいくつかは、オペレーティングシステムによって強制される場合があります。 たとえば、読み取り専用属性は、アプリがそのようなファイルに書き込むことを防ぎ、ファイルまたはフォルダーが重要である可能性があることをユーザーに警告するようにファイルエクスプローラーに指示します。 コンソールのDELコマンドは、読み取り専用属性を持つファイルを削除しません。
前回の記事では、cに使用できるいくつかの方法を詳細に確認しました。Windows10のファイルまたはフォルダーの属性を変更します. ファイル属性を頻繁に変更する場合は、特別なコンテキストメニューを追加すると便利な場合があります。
Windows10のファイル属性
Windows 10は、フォルダーとファイルのファイルシステム属性を変更するためのいくつかの方法をユーザーに提供します。 各属性は、一度に1つの状態のみを持つことができます。設定または無効化できます。 ファイル属性はファイルシステムメタデータの一部ですが、ファイルの日付やアクセス許可などの他のメタデータ値とは常に別個のものと見なされます。
Windows 10では、ファイルエクスプローラー(リボンオプションと[ファイルのプロパティ]ダイアログの両方)、PowerShell、および古き良きコマンドプロンプトを使用して、ファイル属性を変更または設定できます。 GUIメソッドは多くのクリックを必要とし、コマンドプロンプトメソッドは多くの入力を必要とします。 ファイル属性のコンテキストメニューを使用すると、時間を節約し、生産性を向上させることができます。 追加する方法を見てみましょう。
属性コンテキストメニューを追加する
- 次のレジストリファイルをZIPアーカイブにダウンロードします。 レジストリファイルをダウンロードする.
- それらを任意のフォルダに抽出します。
- ファイルをダブルクリックします "属性の追加コンテキストMenu.reg"と操作を確認します。
- 次に、任意のファイルまたはフォルダーを右クリックします。 次のメニューが表示されます。
これで完了です。 メニューには、ファイルとフォルダの両方を1回クリックするだけで、アーカイブ、非表示、システム、および読み取り専用の属性を設定または削除するコマンドが表示されます。
追加したメニューを削除するには、提供されている元に戻る調整を使用します。 「属性コンテキストMenu.regの削除」ファイルをダブルクリックすると完了です。