Windows10でゲームモード通知を有効または無効にする
Windows 10では、特別なゲームモード通知を無効または有効にできます。 ゲームモードがプレイ中のゲームに適用されているか、無効になっていることが通知されます。 それらを制御する方法を見てみましょう。
広告
Windows 10ビルド15019で、Microsoftはゲームモードと呼ばれる新機能を追加しました。 有効にすると、プレイしているゲームのパフォーマンスが最適化され、最高のゲーム体験が提供されます。
通知を有効にすると、ゲームを開始すると、Windows10は通知を乾杯として表示します。 これがどのように見えるかです。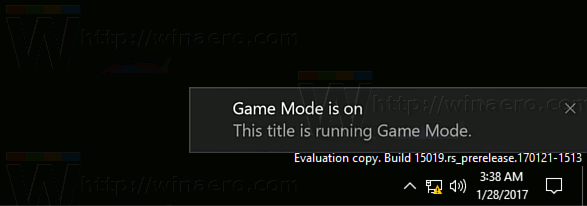
Windows10でゲームモード通知を有効または無効にするには、 以下をせよ。
設定を開く [ゲーム]-> [ゲームモード]に移動します。
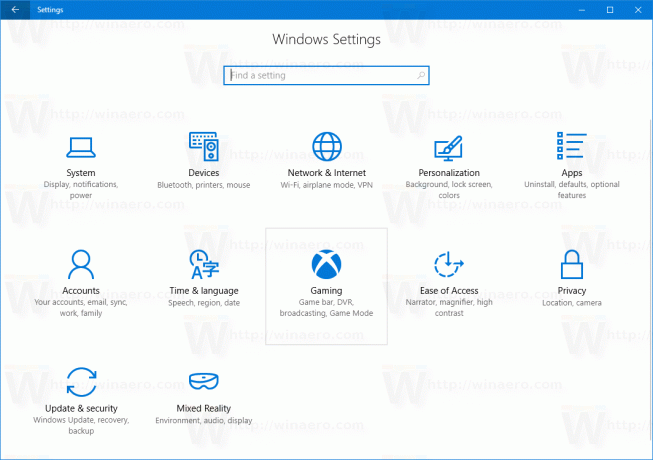 そこで、ゲームモード機能が無効になっている場合は有効にすることができます。 「ゲームモードを使用する」オプションを有効にします。
そこで、ゲームモード機能が無効になっている場合は有効にすることができます。 「ゲームモードを使用する」オプションを有効にします。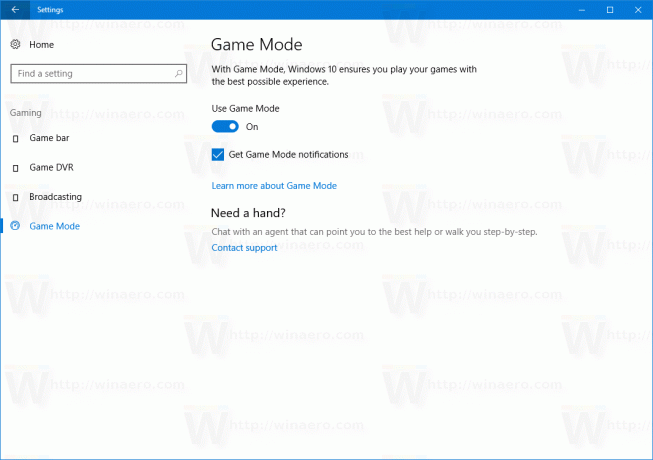
オプションの下で、チェックボックスをオンにします ゲームモードの通知を受け取る ゲームモード通知を有効にします。
ゲームモードの通知を無効にするには、チェックボックスを無効にします。
それでおしまい!
または、レジストリの調整を使用して、ゲームモード通知を無効または有効にすることもできます。
次のようにしてください。
- 開ける レジストリエディタ
- 次のキーに移動します
HKEY_CURRENT_USER \ Software \ Microsoft \ GameBar
 ヒント: ワンクリックで目的のレジストリキーにジャンプする方法.
ヒント: ワンクリックで目的のレジストリキーにジャンプする方法. - 名前の付いた32ビットDWORD値を変更または作成します ShowGameModeNotifications.


ゲームモード通知を有効にするには、1に設定します。
ゲームモード通知を無効にするには、0に設定します。
時間を節約するために、次のすぐに使用できるレジストリファイルを使用できます。
レジストリファイルをダウンロードする
それでおしまい。
ゲームモードは、Windows 10 CreatorsUpdateの新機能です。 有効にすると、ゲームのパフォーマンスと優先度が向上します。 新しいモードでは、CPUとグラフィックス(GPU)リソースが優先され、ゲームの実行がより高速でスムーズになります。 詳細については、次の記事をご覧ください。 Windows10でゲームモードを有効にする方法. そこには、ゲームモードをオンにするためのすべての可能な方法があります。

