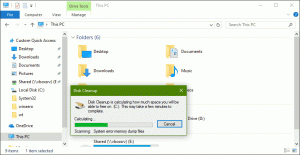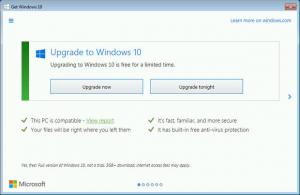Total Commander9.50がネイティブダークテーマをサポートするようになりました
あなたがデュアルペインのファイルマネージャーのファンなら、TotalCommanderはあなたに紹介する必要のないアプリです。 それは間違いなくそのクラスの最高のアプリであり、成熟していて、機能が豊富で、非常に強力です。 バージョン9.50以降、アプリはWindows10で利用可能なネイティブダークモードのサポートを追加します。
広告
TotalCommanderのダークテーマ
外観は次のとおりです。
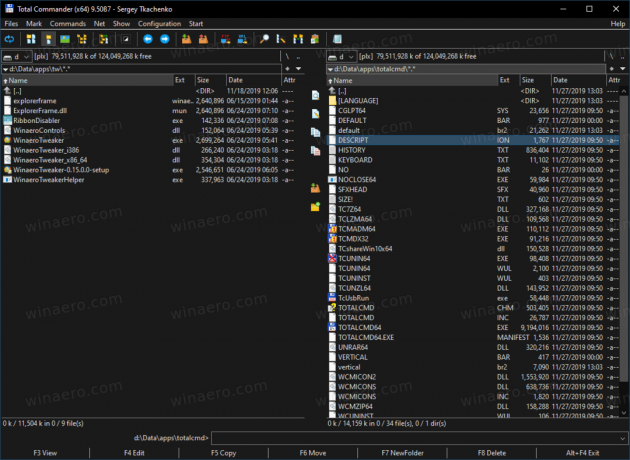
[オプション]> [表示]> [色]の設定から有効または無効にできます。 また、Windows10より前にリリースされたオペレーティングシステムで有効にすることができます。
Windows 10では、パーソナライズカラーオプションに従うようにすることができます。 次のビデオは、実際の動作を示しています。
自動ダークモード機能は、Windows 101809以降で機能します。 Windows XP以降では、手動でオンにすることができます。
Total Commanderは、テーマだけでなく、常に優れた機能を提供します。 バージョン9.50には、次の新しいオプションが含まれています。
オンラインインストーラー
Total Commander 9.50には、今日利用可能な最新のアプリバージョンをダウンロードできる新しいインストーラーが付属しています。 オフラインセットアップ方法は引き続きサポートされていますが、追加の手順が必要です。 次のページをチェックしてください.
より良いUSBデバイスサポート
wincmd.iniには、ドライブボタンバーからドライブ文字なしでUSBデバイスを非表示にする新しいオプションがあります。 次のように設定します。
[構成]
DriveBarHide =;
USBデバイスの処理に加えられたもう1つの変更は、ドライブボタンバーにもドライブ文字なしで最大3つの接続されたUSBデバイス(電話、タブレットなど)を表示する機能です。
また、[ドライブ]ドロップダウンリストとドライブボタンバーの場合、Total Commanderは、外部USBハードディスクのドライブアイコンの上に「イジェクト」オーバーレイを表示できます。 これは、wincmd.iniを介して有効化/無効化できます。
[構成]
CheckUsbHdd = 1/0
保存する履歴エントリ
オプションを定義できます HistoryLenStored = wincmd.iniの[構成]セクション wincmd.ini [LeftHistory]および[RightHistory]に保存する履歴内のエントリの数を設定します。 NTベースのシステムではデフォルト= 200、最大iniサイズが制限されているため、9x / MEのHistoryLenと同じです。
ディレクトリ履歴の間引き
Total Commandは、ユーザーがそこにx秒間滞在した場合、またはその場所でファイル操作を実行した場合にのみ、ナビゲーション履歴にディレクトリを追加します。 ホットキー Alt + Shift +下矢印 (および新しいコマンドcm_DirectoryHistoryNoThinning)は、間引きなしで履歴リストを表示します。
- wincmd.ini> [構成]> HistoryThinningDelta = 5000のデフォルトは5秒で、ユーザーはディレクトリを履歴に保持するためにディレクトリに留まる必要があります。
- wincmd.ini> [構成]> HistoryThinning = 1/0は、間引きのオン/オフを切り替えます。
- wincmd.ini> [構成]> HistoryThinning = 1、HistoryThinningDelta = 0は、ユーザーがタイムアウトではなく、ディレクトリで何らかの操作を開始した場合にのみ間引きを有効にします。
「すべて」の検索ツールの統合
検索ツールとしてEverythingを使用している場合は、バージョン9.50でのいくつかの変更点が役立ちます。
- 「Everything」で検索:Total Commanderに転送され、結果リストに追加された検索結果の割合を表示します(すべてが見つかったファイルの総数を報告します)
- 「Everything」で検索:検索ステータスバーの「Everything」に送信されたコマンドを表示します。 繰り返される呼び出しは、要求されたファイル番号とともに表示されます。 10000-。
- ファイルの検索:検索フィールドでプレフィックスev:またはed:を使用する場合は、[すべて]オプションを自動的にオンにします。
その他の変更には次のものがあります
- サーバーがサポートしている場合は、アーカイブからFTPにファイルを直接アップロードし、タイムスタンプを保持できるようになりました。
- 3つの新しい内部コマンド:ダークモードのオン/オフを切り替えるcm_SwitchDarkmode、オン/オフを切り替えるcm_EnableDarkmode、オフにするcm_DisableDarkmode。
- 環境変数からのサブストリングをサポートします。 %variable:〜2,3%は2文字をスキップしてから、3文字を保持します。 負の変数は、文字列の後ろから数えられます。
- 構成-オプション-色:リスターのプレビュー(出力例)の表示、コンテンツによる比較、タイトルバー、ヒントウィンドウ、ダークモード
- [ディレクトリ]タブを右クリック-> [最近閉じたタブ]:Shiftキーを押しながら、閉じたタブをバックグラウンドで再度開きます。
- wincmd.ini [構成] InheritCaseSensitiveDir = 1:フォルダーに「大文字と小文字を区別する名前」オプションが設定されている場合、内部に新しいフォルダーを作成するときにそれを継承します。 0 =オフ、1 =オン、2 =管理者権限が必要な場合もオン(tcmadmin)
- 複数の名前変更ツール:新しいプレースホルダー[c3]:[カウンターの定義]フィールドで定義されたカウンターの最後の値。
- 複数の名前変更ツール:新しいプレースホルダー[c2]:[c]と同様ですが、[カウンターの定義]フィールドで定義された桁数を使用します。
- 複数の名前変更ツール:新しいプレースホルダー[c1]または[c]:ファイルリスト内のファイル/フォルダーの数。例: 「[c]のファイル[C]」->「101のファイル1」など。
- F5コピーダイアログがディレクトリホットリストをサポートするようになりました(Ctrl + D)。
- F5を使用してFTPサーバーからFTPサーバーに転送する:アプリは、利用可能な場合、タイムスタンプの保持を試みることができます。
- ネットワークドライブの右クリックメニュー:新しいコマンド「cd \\ server \ path」を表示して、そのドライブ文字のUNCパスに切り替えます
- wincmd.ini、解像度固有のセクション(例:[1920x1080(8x16)]、CursorPenWidth_96 = 0:キャレットのピクセル単位で幅を設定 (現在のファイルカーソル)特定のDPI値を持つセカンダリ画面のファイルリスト(Windows 10クリエーターの更新または 新しい)。
- wincmd.ini、解像度固有のセクション(例:[1920x1080(8x16)]、CursorPenWidth = 0:幅をピクセル単位で設定 ファイルリスト内のキャレット(現在のファイルカーソル)の数:0 =薄い、ピクセル単位の> 0値、自動的にスケーリング DPI。
これらに加えて、バージョン9.50では、アーカイブ、検索、リスター、およびプラグインのサポートのエンコーディングサポートにさまざまな改善が加えられています。
ここでアプリを入手できます
TotalCommanderを入手する