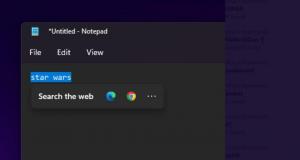[実行]ダイアログから便利なエイリアスを使用してお気に入りのアプリを起動します
Windows 95以来、Windowsにはアプリパスと呼ばれる優れた機能があります。 これにより、エンドユーザーは独自のコマンドを作成して何でも実行できます。 その長い歴史を通して、このあまり知られていない機能は、おそらくそれが原因で、あまり人気がありませんでした 当初は、開発者がアプリをシステムパス変数に追加できないようにするために設計されました。 Windows 8.1でも、この機能は変更なしで存在し、平均的なWindowsユーザーの目には秘密裏に隠されています。 この記事では、アプリパスとは何か、および独自のエイリアスを作成して作業効率を大幅に向上させる方法について説明します。
Windowsに最初にログオンした直後に、動作中のアプリパスを確認できます。 キーボードのWin + Rキーを同時に押し、[ファイル名を指定して実行]ダイアログまたは[スタートメニュー]検索ボックスにmplayer2.exeと入力して、Enterキーを押します。 または、スタートメニュー/スタート画面の検索ボックスにmplayer2と入力して、Enterキーを押します。 Windows MediaPlayerが開きます。
Win + Rを押して、[実行]ダイアログを表示します
しかし、待ってください、Windows Media Playerの実行可能ファイルはwmplayer.exeという名前ではありませんか? さらに、wmplayer.exeは、C:\ Windows \またはC:\ Windows \ System32にはありません。これは、OSが簡単に見つけることができるシステムパス変数のどの場所からでもです。 これはC:\ Program Files(x86)\ Windows Media Player \ wmplayer.exeにありますが、mplayer2を実行すると起動します。
Windowsがmplayer2.exeコマンドを使用してMediaPlayerを見つけて実行する方法について疑問に思われるかもしれません。
アプリのパスが原因で可能です。 Windowsシェルはそれらを使用して、現在のエイリアスに関連付けられている適切な実行可能ファイルを見つけて実行します。
技術的には、すべてのエイリアスは、次のAppPathsレジストリブランチのサブキーにすぎません。
HKEY_LOCAL_MACHINE \ Software \ Microsoft \ Windows \ CurrentVersion \ App Paths
アプリのパス
App Pathsキーのすべてのサブキーは、次のようなエイリアスです。 someapp.exe. ターゲット実行可能ファイルへのフルパスは、このサブキーのデフォルト値で指定されます。 ターゲットEXEの値には、引数またはスイッチを含めることもできます。
mplayer2.exeの例を見てみましょう。 以下のスクリーンショットから、C:\ Program Files(x86)\ WindowsMediaを指していることがわかります。 Player \ wmplayer.exeなので、ユーザーまたは一部のアプリがmplayer2をリクエストするたびに起動されます 応用。
アプリパス-mplayer2
また、同じファイルを指す別のエイリアスwmplayer.exeがありますが、これにより、フルパスの使用を回避できます。 したがって、複数の異なるエイリアス、mplayer2.exeとwmplayer.exeが表示され、どちらもC:\ Program Files(x86)\ Windows Media Player \ wmplayer.exeを起動できます。
HKEY_LOCAL_MACHINE \ Software \ Microsoft \ Windows \ CurrentVersion \ AppPathsキーに保存されているエイリアスは次のとおりです。 システム全体のエイリアス、そのPC上のすべてのユーザーアカウントが使用できます。 さらに、Windows 7以降では、ユーザーごとのエイリアスを設定できます。これは、次のキーで指定できます。
HKEY_CURRENT_USER \ Software \ Microsoft \ Windows \ CurrentVersion \ App Paths
ユーザーごとのエイリアスには、レジストリで定義されている特定のユーザーのみがアクセスできます。
デフォルトでは、Windowsにはシステム全体のエイリアスがいくつかあり、ユーザーごとのエイリアスはありません。
このアプリパス機能を使用し、カスタムエイリアスを作成して、アプリをより高速に起動できます。 短いエイリアスを作成することで、[ファイル名を指定して実行]ダイアログまたは[スタート]メニューの検索ボックスをアプリケーションランチャーとして使用できます。
たとえば、次の名前のエイリアスを作成できます ie.exe 次のファイルの場合:
C:\ Program Files(x86)\ Internet Explorer \ iexplore.exe
このエイリアスを使用すると、次のように入力してInternetExplorerをすばやく起動できます。 NS [ファイル名を指定して実行]ダイアログまたは[スタートメニュー]検索ボックスに移動します。
残念ながら、Windowsにはアプリパスを管理するためのGUIはありません。 エイリアスを作成するには、 レジストリエディタ 'App Paths'キーの下にサブキーを作成し、ターゲットの実行可能ファイルへのフルパスを手動で設定します。 アプリのパスを管理するたびにレジストリエディタを使用するのは便利ではありません。
ユーザーごとおよびシステム全体のエイリアスを制御するためのシンプルなユーザーインターフェイスを備えたツールを作成することにしました。 私のポータブルなWin + R Alias Managerを使用すると、任意のアプリケーションのエイリアスを作成し、[スタート]メニューまたは[ファイル名を指定して実行]ダイアログをアプリケーションランチャーとして使用できます。
Win + Rエイリアスマネージャー
Win + R Alias Managerを使用すると、インストール済みアプリであろうとポータブルアプリであろうと、PC上にあるすべてのアプリのエイリアスを作成できます。
Win + R Alias Managerを使用すると、ユーザーアプリケーションとシステムアプリケーション(Firefox、Internet Explorer、Skype、メモ帳など)の両方のエイリアスを作成、編集、および削除できます。
このアプリケーションでは、デフォルトでユーザーごとのエイリアスを作成できますが、これは簡単なチェックボックスで変更できます。
Win + Rエイリアスマネージャオプション
エイリアスとファイルパスのフィールドは必須です。チェックボックスはオプションです。
[システム全体のエイリアス(それ以外の場合はユーザーごと)]チェックボックスを使用すると、システム上のすべてのユーザーがアクセスできるエイリアスを制御できます。 最後のオプションは、アプリケーション実行可能ファイルを含むパスをそのローカル%PATH%環境変数に追加します。 ほとんどのアプリケーションでは、このオプションを有効にする必要はありません。特定のソフトウェアで有効にする必要があることが確実な場合にのみ使用してください。
Windows7またはWindows8を使用している場合は、ユーザーごとのエイリアスを使用することをお勧めします。 WindowsXPおよびWindowsVistaはユーザーごとのエイリアスをサポートしていないため、システム全体のエイリアスのみを使用するように制限されています。
Win + R AliasManagerはホームページから入手できます。 Win + R AliasManagerアプリケーションをダウンロードします.

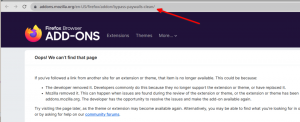
![Windows 11: 更新された [スタートアップ] および [以前のビルドに戻る] 設定ページを有効にする](/f/462e5758a2d897621afe59fec1932884.png?width=300&height=200)