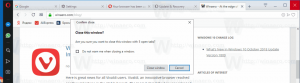Windows11ビルド2200.51がDevChannelInsiderで利用できるようになりました
マイクロソフトは本日、Windows11の最初のプレビュービルドビルド2200.51を、DevChannelのWindowsInsiderプログラムの参加者にリリースしました。 同社は、今後数か月間OSを改善し続けると述べているため、先週発表された新機能のすべてではありませんが、多くの機能を試すことができます。 特に、「チャット"MicrosoftTeamsと実行機能に基づくアプリ Androidアプリケーション まだ利用できません。
広告
完全なビルド番号は2200.51.co_release_svc.prod2.210617-2050です。 チェックしてください 最小システム要件 続行する前にWindows11の場合。
新しいビルドに加えて、MicrosoftはWindows InsiderSDKをリリースしました。 aka.ms/windowsinsidersdk、および新しい Windows 11Insiderサイト.
これが変更ログです。
Windows11ビルド2200.51の新機能
美しく、新鮮で、落ち着いたビジュアルとサウンド
Microsoftは、リリースされたInsiderPreviewの次の視覚的な更新と変更に注意します。

- 始める: 再設計された中央のスタートメニューには、固定されたアプリと、クラウドを利用した「推奨」セクションが含まれています。 PCとスマートフォンなどのデバイスの両方から最近開いたファイルを表示します OneDrive。
- タスクバー: タスクバーも美しい新しいアニメーションの中心にあります。 タスクバーでアプリを固定、起動、切り替え、最小化、再配置して、美しい新しいアニメーションを確認してください。
- 通知センターとクイック設定: タスクバーの右下隅には、通知センター(WIN + N)とクイック設定(WIN + A)のボタンがあります。 通知センターは、OSのすべての通知と1か月のカレンダービューのホームです。 クイック設定は、音量、明るさ、Wi-Fi、Bluetooth、フォーカスアシストなどの一般的なPC設定をすばやく簡単に管理するための場所です。 クイック設定のすぐ上に、Microsoft Edgeで音楽やビデオを再生したり、Spotifyなどのアプリで音楽をストリーミングしたりするときにメディア再生コントロールが表示されます。
- ファイルエクスプローラー: Microsoftは、ファイルエクスプローラーを、すっきりとした外観とまったく新しいコマンドバーで最新のものにしました。 また、ファイルエクスプローラーまたはデスクトップで右クリックすると、美しくデザインされたコンテキストメニューが導入されました。 アプリ開発者は、新しいコンテキストメニューを拡張できるようになります。 Microsoftは、アプリ開発者向けに、アプリでこれを行う方法に関するドキュメントをまもなく公開するよう取り組んでいます。
- テーマ: ダークモードとライトモードの両方に対応したWindows11の新しいデフォルトのテーマに加えて、4つの追加テーマが含まれているため、Windowsを思いどおりに感じさせることができます。 すべての新しいテーマは、中央のタスクバーを補完するように設計されました。 マイクロソフトはまた、光感度などの視覚障害を持つ人々のための新しいコントラストテーマを追加しました。 テーマを変更するには、デスクトップを右クリックして[パーソナライズ]を選択します。
- 音: Windows 11のサウンドは、より軽く、より雰囲気のあるものになるように設計されています。 また、Windowsテーマがダークモードであるかライトモードであるかによってもわずかに異なります。 Windowsの起動音も戻ってきて、PCがロック画面で起動し、ログインの準備ができたときに聞こえます。
ウィジェット
ウィジェットは、必要な情報と必要な情報の両方に近づきます。 タスクバーのウィジェットアイコンをクリックするか、タッチを使用して左からスワイプするか、キーボードのWIN + Wを押すだけで、ウィジェットがデスクトップ上で左からスライドします。 ウィジェットの追加または削除、コンテンツの再配置、サイズ変更、およびカスタマイズによって、エクスペリエンスをパーソナライズできます。 現在のウィジェットのセットは、カレンダー、天気、ローカルトラフィック、Microsoft To Doリスト、OneDriveからの写真、スポーツとeスポーツ、ストックウォッチリスト、およびヒントに焦点を当てています。

ウィジェットに加えて、ニューヨークタイムズやBBCなどの4,500を超えるグローバルブランドの最新コンテンツを含む、パーソナライズされたニュースの統合フィードで最新情報を入手できます。 ニュースフィードは、興味のある記事を表示するように調整され、関心のあるコンテンツをより多く表示するように調整できます。
マルチタスク
これらの新しいマルチタスク機能を使用して、生産性と創造性を向上させます。
- スナップレイアウト: ウィンドウの最大化ボタンの上にマウスを置くだけで、使用可能なスナップレイアウトが表示され、ゾーンをクリックしてウィンドウをスナップします。 次に、ガイド付きスナップアシストを使用して、レイアウト内の残りのゾーンにウィンドウをスナップするようにガイドされます。 小さい画面の場合は、4つのスナップレイアウトのセットが提供されます。 WIN + Zキーボードショートカットを使用してスナップレイアウトフライアウトを呼び出すこともできます。
- スナップグループ: スナップグループは、スナップしたウィンドウに簡単に戻す方法です。 これを試すには、画面上に少なくとも2つのアプリウィンドウをスナップします。 タスクバーで開いているこれらのアプリの1つにカーソルを合わせてスナップグループを見つけ、クリックしてすばやく元に戻します。
- デスクトップ: タスクバーのタスクビュー(WIN +タブ)からデスクトップにアクセスします。 各デスクトップの背景を並べ替えてカスタマイズできます。 タスクバーのタスクビューにマウスを合わせると、既存のデスクトップにすばやくアクセスしたり、新しいデスクトップを作成したりすることもできます。
新しいMicrosoftStore
今日のビルドでは、新しいMicrosoftStoreの初期プレビューを試すことができます。 今後もストアの構築と改良を続けていきます。 このビルドは、ストアのまったく新しいデザインの最初の外観を明らかにします。 今後数か月以内に、Microsoftが他の機能を追加するのを目にするでしょう 先週のブログ投稿で詳しく説明されています MicrosoftStoreのGMであるGiorgioSardoから。

ドッキング
ラップトップのドッキングを解除すると、外部モニターのウィンドウが最小化されます。 コンピューターをモニターに再ドッキングするときは、 Windowsは、すべてを以前の場所に正確に戻します! これらの機能の設定は、以下にあります。 システム>ディスプレイ>マルチディスプレイ.
入力(タッチ、インク、音声)
-
タッチキーボードのパーソナライズ: Windowsエクスペリエンスをパーソナライズするために、タッチキーボードには13の新しいテーマがあり、表面の色と一致する3つのハードウェア一致テーマが含まれています。 Microsoftは、背景画像を含む完全にカスタマイズされたテーマを作成できる新しいテーマエンジンも組み込んでいます。 ユーザーのフィードバックに基づいて、Microsoftはタッチキーボードのサイズを変更する設定も導入しました。

- 音声タイピングランチャー: 新しい音声入力ランチャーは、選択したテキストフィールドで音声入力を開始するためのすばやく簡単な方法です。 デフォルトではオフになっていますが、音声入力設定(WIN + Hで音声入力を開始)内でオンにしてから、画面上の任意の場所に配置できます。
- 改善されたタッチジェスチャ: これらの新しい画面上のタッチジェスチャを確認して、スムーズな移行でアプリとデスクトップを簡単に切り替えることができます。 ジェスチャはタッチパッドジェスチャに似ていますが、タッチ専用に設計された思慮深い改良が加えられています。 試すことができるリストは次のとおりです。
3本指のジェスチャー:
- 左/右にスワイプ–最後に使用したアプリウィンドウにすばやく切り替えます。
- 下にスワイプ–デスクトップに戻ります(上にスワイプしてフォローすると、アプリウィンドウを復元できます)。
- 上にスワイプ–タスクビューを開いて、すべてのアプリウィンドウとデスクトップを参照します。
4本指のジェスチャー:
- 左/右にスワイプ–前/次のデスクトップに切り替えます
- 上/下にスワイプ–(3本指のものと同じ)。
- ペンメニュー: デジタルペンを使用している場合は、タスクバーの右下にあるペンアイコンをクリックしてペンメニューを開くことができます。 (ペンアイコンがない場合は、タスクバーを右クリックし、タスクバー設定に移動して有効にすることができます。 デフォルトでは、歯車ボタンをクリックして「ペンメニューの編集」を選択することでカスタマイズできる2つのアプリが含まれています。 フライアウトでは、ペンメニューに最大4つのお気に入りの描画アプリまたは書き込みアプリを追加して、ペンを使用しているときにすばやく開くことができます。
- 言語/入力スイッチャー: スイッチャーを使用して、追加の言語とキーボードをすばやく切り替えることができます。スイッチャーは、タスクバーの右下の[クイック設定]の横に表示されます。 キーボードショートカットのWIN + [スペースバー]を使用して、入力方法を切り替えることもできます。 言語とキーボードを追加するには、次のURLにアクセスしてください。 設定>時間と言語>言語と地域.
ディスプレイの改善
- 動的リフレッシュレート: 動的リフレッシュレートを使用すると、インクを塗ったりスクロールしたりするときに、PCでリフレッシュレートを自動的に上げることができます。 (つまり、よりスムーズなエクスペリエンスが得られます)必要のないときは低くして、ラップトップで節約できるようにします パワー。 ラップトップでDRRを試すことができます 設定>システム>ディスプレイ>詳細表示、および「リフレッシュラットを選択してくださいe」「動的」リフレッシュレートを選択します。 DRRは、最新のWindows 11 Insider Previewビルドを実行しているラップトップを選択するために展開されており、適切なディスプレイハードウェアとグラフィックスドライバーを備えたラップトップでのみ機能を利用できます。 詳細については、チェックアウトしてください このブログ投稿.
- Windows 11で提供されるその他の表示の改善: 自動HDR, コンテンツ適応輝度制御(CABC)の無効化, カラーマネージドアプリへのHDRサポート、 と HDR認証.
設定
Microsoftは、設定を美しく、使いやすく、Windows11でのすべてのMicrosoftエクスペリエンスを含むように設計しました。 設定にはページ間で持続する左利きのナビゲーションがあり、開発者は設定に深くナビゲートするときにブレッドクラムを追加して、現在地を把握し、場所を失うことのないようにします。 設定ページもすべて新しく、上部に新しいヒーローコントロールがあり、重要な情報と頻繁に使用する設定を強調表示して、必要に応じて調整できます。 これらの新しいヒーローコントロールは、システム、Bluetoothとデバイス、ネットワークとインターネット、パーソナライズ、アカウント、WindowsUpdateなどのいくつかのカテゴリページにまたがっています。 Microsoftはまた、多くの設定があるページ用に拡張可能なボックスを追加しました。
新しいWindows11セットアップエクスペリエンス
Windows 11のセットアップエクスペリエンス(「アウトオブボックスエクスペリエンス」または略してOOBEと呼ばれることが多い)は、まったく新しいカラフルなアニメーションの図像とよりモダンな光のテーマで再設計されました。 この新しいセットアップエクスペリエンスは、新しいWindows 11PCを初めてオンにした瞬間からWindows11の興奮を高めるように設計されています。 Microsoftは、セットアップエクスペリエンス中にPCに名前を付ける機能を追加しました。
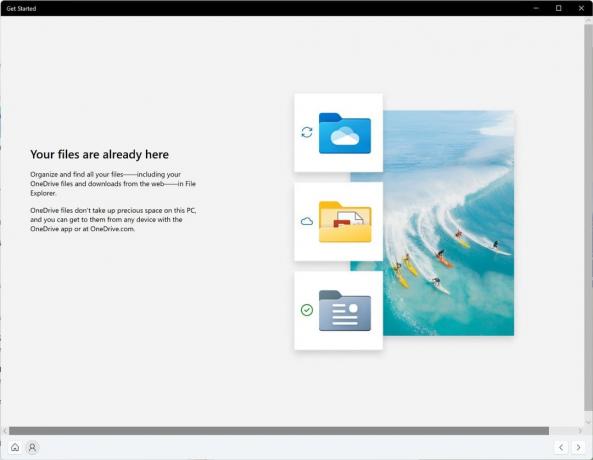
セットアップエクスペリエンスを実行した後、Get Startedアプリは、新しいPCですばやくセットアップするのに役立つ新しい初回実行エクスペリエンスアプリです。 現在、Get Startedのページ数は限られていますが、Microsoftは、Windows 11を初めて使用する人々をさらに教育し、支援するために、今後さらにコンテンツを追加する予定です。
さらに一歩進んでこの体験を試してみたいインサイダーの場合は、に移動してPCをリセットできます。 設定>システム>リカバリ>このPCをリセット 「すべてを削除」を選択します。 これでマシンがワイプされるので デバイスをリセットする前に、ファイルをバックアップすることをお勧めします.
Wi-Fi6Eサポート
マイクロソフトは Wi-Fi 6E Windowsエコシステムに対応し、Windows OEM、ワイヤレスIHV、およびエコシステムパートナーが、新しいWindowsPCで最先端のWi-Fiを提供できるようにします。 Wi-Fi6Eは革新的です 最大3倍のWi-Fi帯域幅を可能にし、より高速、大容量、遅延の短縮、およびより優れたWi-Fiエクスペリエンスを変革する進歩 安全。 多くのOEMはすでにWi-Fi6E対応のWindowsPCを出荷しており、最初のWi-Fi6E対応のアクセスポイントとメッシュデバイスも市販されています。
Wi-Fi 6E対応のPCとドライバー、および対応するWi-Fiルーターを使用して、このInsider Previewビルドを使用すると、正常に機能します。
IntelAX210™などのWi-Fi6Eデバイスと対応するドライバーを搭載したPCが必要です。 Intelから最新のドライバを入手するには、次のガイダンスを参照してください。 インテル®Wi-Fi6EAX210を使用してWi-Fi6E / 6GHz帯域を有効にする方法…インテル®Wi-Fi6EAX210を使用してWi-Fi6E / 6GHz帯域を有効にする方法。
次のようなWi-Fi6E対応ルーターも必要です。
- ASUS ROG Rapture GT-AXE11000Tri-band Wi-Fi 6E(802.11ax)ゲーミングルーター
- NetgearNighthawkルーター| Wi-Fi 6Eルーター– RAXE500
- Linksys Hydra Pro6EトライバンドメッシュWi-Fi6Eルーター(AXE6600)
- Linksys Atlas Max6EトライバンドメッシュWi-Fi6Eシステム(AXE8400)
Wi-Fi 6Eルーターに接続したら、[Windowsの設定] / [ネットワークとインターネット] / [Wi-Fi]に移動し、[アダプターのプロパティ]を選択して、6GHzネットワーク帯域に接続しているかどうかを確認します。 コマンドラインから「netshwlanshowint」と入力してバンドを見つけることもできます。
WindowsまたはWi-FiDirectでモバイルホットスポットを使用する場合、これらの機能は引き続きWi-Fi 5(802.11ac)のみをサポートすることに注意してください。
変更と改善
- Microsoftは、更新の再起動にかかる時間の見積もりを提供しています。 PCが品質更新のために再起動を保留している場合、再起動時に[スタート]の下の電源メニューに見積もりを表示できます。 通知、[Windows Updateの設定]ページ、およびタスクバーの右下に表示される[WindowsUpdate]アイコン内。 この機能は、最初は開発チャネルのインサイダーのサブセットに展開されているため、誰もがすぐにこれを見ることができるわけではありません。
- 一部のインサイダーは、開始時に「推奨」を右クリックしてコンテンツを更新することができます。 これは、最初はインサイダーのサブセットに展開されています。 このような経験をされたら、あなたの考えを教えてください。
ソース: マイクロソフト