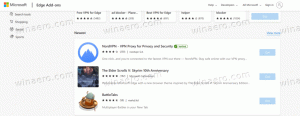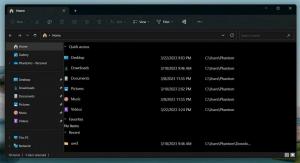Windows11でコントロールパネルを開く方法
Microsoftは、Windows11でクラシックコントロールパネルを開くのを難しくしました。 OSにはまだ存在しますが、GUIのどこにも公開されなくなります。 それでも従来のコントロールパネルアプリを開く必要がある場合は、その方法をいくつか確認します。
広告
Windows 11では、Microsoftは引き続きクラシック設定をコントロールパネルから 最新の設定アプリ. たとえば、従来のアプレットを使用せずにネットワークアダプタを無効にできるようになりました。 また、従来のアプレットリンクへのリンクが新しい設定アプリから削除されました。

従来のコントロールパネルにはまだたくさんのアプレットが残っています。 たとえば、言語オプションをサインイン画面にコピーする機能は、[設定]にはまだありません。 電源オプション、高度なファイアウォールオプションなどもあります。
この投稿では、Windows11で従来のコントロールパネルアプリを開く方法を紹介します。
Windows11でコントロールパネルを開く
- 検索タスクバーボタンまたは 勝つ + NS ショートカット。
- タイプ コントロールパネル 検索ボックスで。
- クリック コントロールパネル 検索結果で。

- または、をクリックします 開ける 下 コントロールパネル 右側のアイテム。
終わり。
検索方法の他に、次のいずれかのトリックを使用できます。
[実行]ダイアログ
- 押す 勝つ + NS キーボードで、または[スタート]ボタンを右クリックして[ファイル名を指定して実行]を選択します。
- タイプ
コントロールEnterキーを押します。
- 従来のコントロールパネルがすぐに開きます。
また、入力すると機能します コントロール コマンドプロンプト、PowerShell、さらにはファイルエクスプローラーのアドレスバーでも。

コントロールパネルをすばやく起動する
従来のコントロールパネルをさらに速く開くには、コントロールパネルをスタート、タスクバーに固定するか、デスクトップショートカットを作成します。
タスクバーに固定する
好みの方法を使用してコントロールパネルを実行します。 例えば。 [実行]ダイアログを使用できます(勝つ + NS)とタイプ コントロール コントロールパネルを起動します。
実行中に、タスクバーのボタンを右クリックします。 選択する タスクバーに固定する.

次回必要になったときは、そのアイコンをクリックしてください。
個々のアプレットを固定する
従来のコントロールパネルをタスクバーに固定した後、それを右クリックして、アプレットからアプレットを選択できます。 最近 セクション。 常に他の上に表示したいアプレットのピンアイコンをクリックします。

開始するためのピン
- を押します 勝つ + NS と入力します コントロールパネル 検索ボックスに。
- クリック 開始するためのピン.

- NS コントロールパネル アイコンがスタートメニューに表示されます。
注:[開始に固定]項目が表示されない場合は、下の山形ボタンを使用して[開く]コマンドでセクションを展開します。
コントロールパネルのショートカットを作成する
実行中に、アイコンをアドレスバーからデスクトップにドラッグしてドロップします。 Windows 11は、適切なアイコンを使用して新しいコントロールパネルのショートカットを自動的に作成します。

または、このようなショートカットを手動で作成することもできます。 control.exeをショートカットオブジェクトとして使用し、C:\ windows \ system32 \ shell32.dllファイルのアイコンを使用します。

それでおしまい。