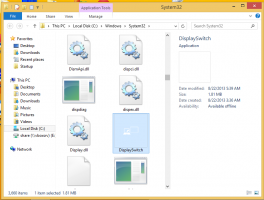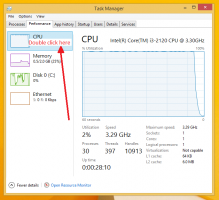Firefoxで更新バッジを有効にする
ご存知かもしれませんが、MozillaFirefoxは自動的に更新できます。 インストール時にデフォルト設定を変更しなかった場合は、更新を定期的にチェックしてインストールするように構成されているため、常に最新のブラウザーを使用できます。 ただし、Firefoxのアップデートが利用可能であるという明確な兆候は、 再起動しますそのため、Mozillaはついに、Firefoxのアップデートが利用可能であることを示す特別なバッジを追加しました。 更新バッジはデフォルトで無効になっています。 有効にする方法は次のとおりです。
以前は、Firefoxでアップデートが利用可能かどうかを確認するには、[バージョン情報]ダイアログを開く必要がありました。 まだNightlyブランチにあるFirefox36で、Mozillaは特別なものを追加しました バッジを更新. これは、ハンバーガーメニューボタンに赤または緑の星として表示される小さなアイコンです。
赤い星のアイコンはブラウザの更新を示し、緑のアイコンはプラグインの更新を示します。
デフォルトで無効になっているバッジの更新アイコンを有効にするには、次の手順を実行する必要があります。
- 新しいタブを開き、アドレスバーに次のテキストを入力します。
について:config
警告メッセージが表示された場合は注意が必要です。
- フィルタボックスに次のテキストを入力します。
app.update.badge
- が表示されます app.update.badge パラメータ。 更新バッジを有効にするには、trueに設定するだけです。
次回アップデートが届くと、メニューボタンのアイコンに星のアイコンが表示されます。 メニューボタンをクリックしてブラウザを再起動し、アップデートを適用できます。
それでおしまい。