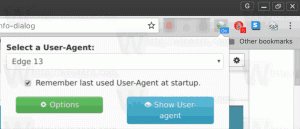サマリービュー機能を備えたウィジェットにタスクマネージャーを変える
おすすめされた: Windowsの問題を修正し、システムパフォーマンスを最適化するには、ここをクリックしてください
Windows 8のタスクマネージャーアプリには、アプリの外観を完全に変更できる「概要ビュー」と呼ばれる機能が付属しています。 概要ビューを有効にすると、タスクマネージャは次のようになります。 デスクトップガジェット. CPU、メモリ、ディスク、イーサネットのメーターが1つのコンパクトなウィンドウに表示されます。 このモードをアクティブにする方法を見てみましょう。
- タスクマネージャを開きます。 押すだけ CTRL + SHIFT + ESC キーボードで起動します。
- に切り替えます パフォーマンス タブ。
- 左側のメーターをダブルクリックします(例:CPUメーター)。
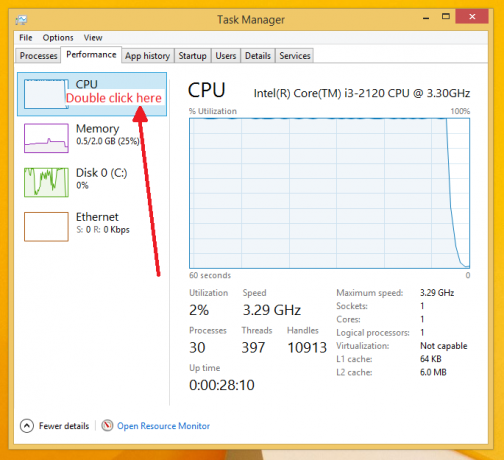
- サマリービュー機能が有効になります。
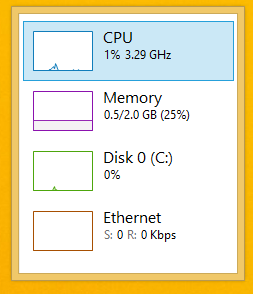
- タスクマネージャが[概要]ビューにあるときにグラフを無効にすることもできます。 それを右クリックして、以下に示すように[グラフを非表示]オプションにチェックマークを付けます。
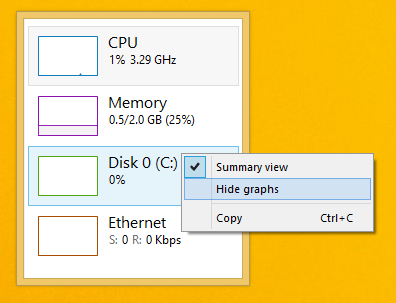
これにより、ビューがさらにコンパクトになります。 画面の隅にドラッグして、ウィジェットのように実行し続けることができます。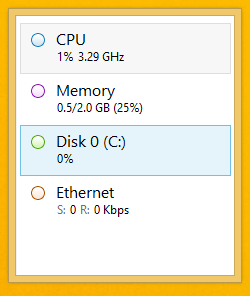
通常のビューに戻るには、4メートルのいずれかをもう一度ダブルクリックします。 それでおしまい。
次のタスクマネージャー関連の記事にも興味があるかもしれません。
- Windows8のタスクマネージャーでプロセスをすばやく終了する方法
- タスクマネージャーの[スタートアップ]タブをWindows8で直接開く方法
- Windows8.1およびWindows8のタスクマネージャーからプロセスの詳細をコピーする方法
- Windows8タスクマネージャーがアプリの「起動時の影響」を計算する方法
おすすめされた: Windowsの問題を修正し、システムパフォーマンスを最適化するには、ここをクリックしてください