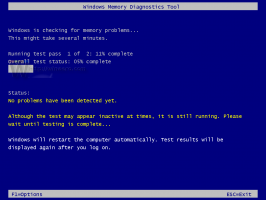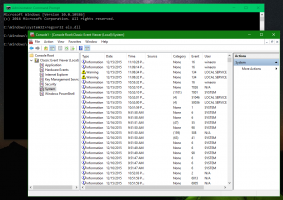Windows10で接続されているUSBデバイスを検索して一覧表示する方法
この投稿で確認した方法のいずれかを使用して、Windows10で接続されているすべてのUSBデバイスを検索して一覧表示できます。 サードパーティのツールを使用する場合と使用しない場合で、どのように実行できるかを見ていきます。
広告
ユーザーが自分のWindowsコンピューターに接続されているデバイスを管理する場合は、デバイスマネージャーに移動する必要があることはよく知られている事実です。 PCに接続されているすべてのUSBデバイスのリストを見つける必要がある場合は、そうではない場合があります。 Windowsのデバイスマネージャは、リストをコピーまたは保存する機能がなくても、そのリストを表示するのに非常に貧弱な仕事をします。 また、その デフォルトのビューを変更する必要があります.
Windows 10で接続されているすべてのUSBデバイスを見つけるのは、比較的簡単なプロセスです。 多くの無料のサードパーティツールの1つ、またはPowerShellまたはWindowsターミナルの単一のコマンドを使用できます。 Windows10で接続されているすべてのUSBデバイスのリストを見つける方法は次のとおりです。
ヒント:この記事は、Windows 8、Windows 7、または今後のWindows11などの他のWindowsバージョンでも使用できます。
Windows10で接続されているUSBデバイスを検索して一覧表示する
- 'でPowerShellまたはWindowsターミナルを起動しますPowerShellのプロファイル. それらのどちらかがあなたのために仕事をします。
- 次のコマンドを入力します。
Get-PnpDevice -PresentOnly | Where-Object {$ _。InstanceId-match '^ USB'}.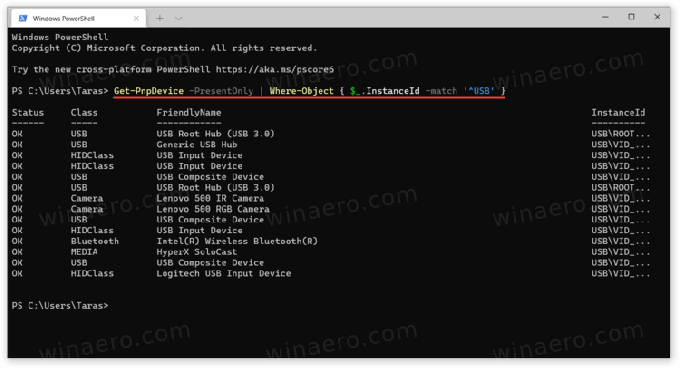
- このコマンドは、現在存在するすべてのUSBデバイスのリストを表示します。
「ステータスOK」は、デバイスが現在接続されており、正常に動作していることを意味します。 また、使用することができます クラス と 分かりやすい名前 リストされているデバイスを見つけて認識しやすくするための列。
USBDeviewで接続されているすべてのUSBデバイスを検索
USBデバイスについてもう少し情報が必要な場合は、次のような無料のユーティリティがあります。 USBDeview Nirsoftによる。 公式サイトからダウンロードできます。 このリンク. ダウンロードしたファイルを起動します(アプリはインストールする必要はありません)。
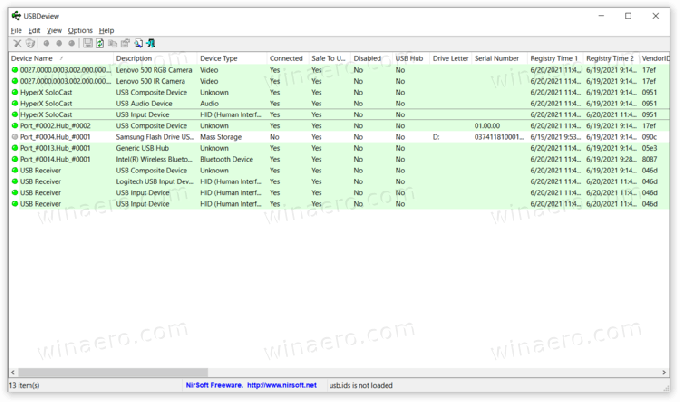
これで、Windowsコンピューターに接続されているすべてのUSBデバイスの完全なリストを表示できます。 アプリは現在アクティブなデバイスを緑色でマークするため、切断された周辺機器を簡単に分類できます。 任意のエントリをダブルクリックして、追加情報(最初の接続時間、最近の接続時間、ベンダー、フレンドリ名、消費電力、USBプロトコル、ドライバーバージョンなど)を表示することもできます。

USBデバイスに関する利用可能なすべての情報を提供することに加えて、USBDeviewはいくつかの高度な機能を提供します。 たとえば、特定のデバイスをコンピューターに接続しないようにしたり、INFファイルを参照したり、レジストリエントリにジャンプしたり、USBコントローラーを再起動したりできます。
USBDriveLog
最後に、同じ開発者が、USBマスストレージデバイスのみを表示する少し複雑でないツールを提供しています。 いわゆる USBDriveLog、公式サイトからダウンロードできます。 このリンク.