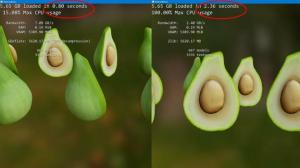Windows10でバッテリーセーバーを有効にする方法
Windows 10には、バッテリーセーバーと呼ばれる特別な機能があります。 これは、バックグラウンドアプリのアクティビティを制限し、デバイスのハードウェアを省電力モードにすることで、PCのバッテリーを節約することを目的としています。 バッテリーがオンのときにバッテリーセーバーを自動的に有効にするか、手動でオンにすることができます。 方法は次のとおりです。
すぐに使用できるバッテリーセーバーは無効になっています。 手動でオンにするか、バッテリーが指定された電力パーセンテージを下回ると自動的に有効になるように構成する必要があります。 これらの設定は、設定アプリで変更できます。
Windows10でバッテリーセーバーを有効にするには、 以下をせよ。
- デバイスがバッテリーで動作している場合、タスクバーの通知領域にバッテリーアイコンが表示されます。 クリックすると、次のフライアウトが表示されます。
- バッテリーセーバーボタンをクリックして、この機能を有効に切り替えます。
または、Win + Aを押して アクションセンター 適切なものを使用してください クイックアクションボタン 以下に示すように。
最後に、[設定]を使用してバッテリーセーバーを構成できます。 そこで、機能を手動で有効にし、必要に応じて自動的に有効にするオプションを設定できます。
設定を使用してWindows10でバッテリーセーバーを有効にする
- を開きます 設定アプリ.
- [システム]-> [バッテリー]に移動します。
- 右側には、バッテリーセーバーに関連するいくつかのオプションが表示されます。 バッテリーセーバーを今すぐ有効にするには、スイッチをオンにします 次の充電までのバッテリーセーバーの状態. これにより、バッテリーセーバー機能がすぐに有効になります。
- 自動バッテリーセーバー機能を有効にするには、チェックボックスをオンにします バッテリーが以下の場合、バッテリーセーバーを自動的にオンにします。 スライダーを使用して、目的のバッテリーのパーセンテージを設定します。 バッテリーレベルが指定されたパーセンテージを下回ると、バッテリーセーバー機能が自動的に有効になります。
ヒント:バッテリーセーバーオプションをすばやく管理するために、[設定]の[バッテリー]ページを直接開くための特別なショートカットを作成できます。 これがその方法です。
Windows10でバッテリーセーバーショートカットを作成する
デスクトップの空きスペースを右クリックします。 コンテキストメニューで[新規]-[ショートカット]を選択します(スクリーンショットを参照)。
ショートカットターゲットボックスに、次のように入力するか、コピーして貼り付けます。
explorer.exe ms-設定:batterysaver
上記のコマンドは特別なms-settingsコマンドであり、目的の[設定]ページを直接開くために使用できます。 詳細については、次の記事を参照してください。
- Windows 10 CreatorsUpdateのms-settingsコマンド
- Windows10で任意の設定ページを開くためのショートカットを作成する
ショートカットの名前として「バッテリーセーバー」を使用します。 実際には、好きな名前を使用できます。
作成したショートカットを右クリックして、アイコンを変更します。 適切なアイコンがファイルに存在します %SystemRoot%\ System32 \ taskbarcpl.dll.
これで、このショートカットを任意の便利な場所に移動できます。 タスクバーまたはスタートに固定し、すべてのアプリに追加 また クイック起動に追加 (方法を参照してください クイック起動を有効にする). あなたもすることができます グローバルホットキーを割り当てる あなたのショートカットに。
それでおしまい。