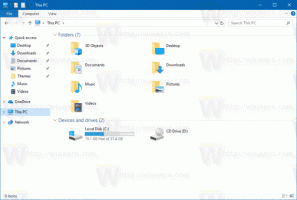Windows10のコンテキストメニューで常に表示されるように実行する
Windows NTは、最初のバージョン以降、ユーザーが現在のユーザーとは異なるアクセス許可と資格情報でアプリを起動できるようにしています。 これを使用して、バッチファイル、実行可能ファイル、またはアプリインストーラーを別のユーザーとして開始できます。 この記事では、作成方法を見ていきます 別のユーザーとして実行 コマンドは、Windows10のアプリとファイルのコンテキストメニューに常に表示されます。
Windows 10で別のユーザーとしてプロセスを実行するには、2つの方法があります。 これは、ファイルエクスプローラーのコンテキストメニューまたは特別なコンソールコマンドを使用して実行できます。
次の記事で詳細を確認しました。
Windows10で別のユーザーとしてアプリを実行する方法
この能力を持つことは、幅広い状況で非常に役立ちます。 たとえば、限られたユーザーアカウントで作業しているが、アプリをインストールするか、MMCスナップインを開く必要がある場合 ディスク管理と同様に、管理者がいる別のユーザーアカウントで必要なアプリを実行できます 特権。 アプリが要求しない場合に特に便利です 管理者の資格情報 開始を拒否します。 もう1つの良い例は、別のユーザープロファイルで動作するようにアプリを構成したため、他のアプリやユーザーがその構成データにアクセスできない場合です。 これにより、非常に機密性の高いデータを処理するアプリのセキュリティが向上します。
コンテキストメニューメソッドを使用してアプリを別のユーザーとして実行する場合は、時間を節約し、Shiftキーを押したままにせずにコマンドを永続的に追加することをお勧めします。 これは、レジストリを微調整するだけで実行できます。
別のユーザーとして実行メニューをWindows10で常に表示するには、 以下をせよ。
- ダウンロード このZIPアーカイブ. 必要なレジストリファイルが含まれています。
- それらを任意の場所に抽出します。 デスクトップに直接配置できます。
- ファイルをダブルクリックします 別のユーザーとして実行を常にVisible.regにします。
- 微調整を適用するためのセキュリティプロンプトを確認します。
これで完了です。 NS 別のユーザーとして実行 コマンドがコンテキストメニューに表示されるので、時間を節約できます。 元に戻す調整が含まれているので、ワンクリックでデフォルトに戻すことができます。
使い方
レジストリを微調整すると、次のレジストリキーの下にある「拡張」文字列値が削除されます。
HKEY_CLASSES_ROOT \ batfile \ shell \ runasuser。 HKEY_CLASSES_ROOT \ cmdfile \ shell \ runasuser。 HKEY_CLASSES_ROOT \ exefile \ shell \ runasuser。 HKEY_CLASSES_ROOT \ mscfile \ shell \ runasuser。 HKEY_CLASSES_ROOT \ Msi。 Package \ shell \ runasuser
ヒント:レジストリキーに移動する方法をご覧ください ワンクリックで.
この調整は、Windows 10、Windows 8、およびWindows7で機能します。
ヒント:時間を節約するためにWinaeroTweakerを使用してください
時間を節約するために、WinaeroTweakerアプリを使用できます。 それは追加することができます 別のユーザーとして実行 スタートメニューとコンテキストメニューの両方へのコマンド。
ここからアプリをダウンロードできます: WinaeroTweakerをダウンロード.
関連記事:
- Windows10で別のユーザーとしてアプリを実行する方法
- Windows10のスタートメニューに別のユーザーとして実行を追加
- Windows10でプロセスを実行しているユーザーを見つける方法
それでおしまい。