Windows10ファイルエクスプローラーでドライブを非表示にする方法
Windowsでは、ファイルエクスプローラーのThisPCフォルダーに表示されている特定のドライブを非表示にすることができます。 これは、レジストリを微調整することで実行できます。 今日は、それがどのように行われるかを見ていきます。
広告
以下に説明する方法を使用している場合、PCのユーザーはドライブに引き続きアクセスできます。 非表示のドライブはファイルエクスプローラーに表示されませんが、ユーザーは、非表示の場合でも、ファイルエクスプローラーのアドレスバーにそのドライブ上のフォルダーまたはファイルへのフルパスを入力して開くことができます。 同じことが[実行]ダイアログにも当てはまります。 また、インストールされているすべてのアプリがドライブのコンテンツにアクセスできます。 ディスクの管理やディスクデフラグツールなどのすべての組み込みツールは、ドライブで動作することができます。
管理者としてサインイン 先に進む前に。 特別なレジストリ調整を適用する必要があります。
Windows10ファイルエクスプローラーでドライブを非表示にするには、 以下をせよ。
- を開きます レジストリエディタアプリ.
- 次のレジストリキーに移動します。
HKEY_LOCAL_MACHINE \ SOFTWARE \ Microsoft \ Windows \ CurrentVersion \ Policies \ Explorer
レジストリキーに移動する方法を見る ワンクリックで.
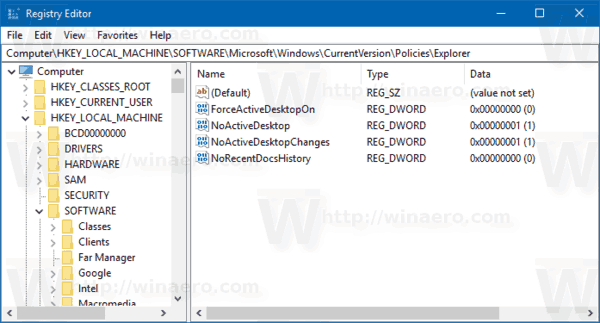
- 右側で、新しい32ビットDWORD値「NoDrives」を変更または作成します。
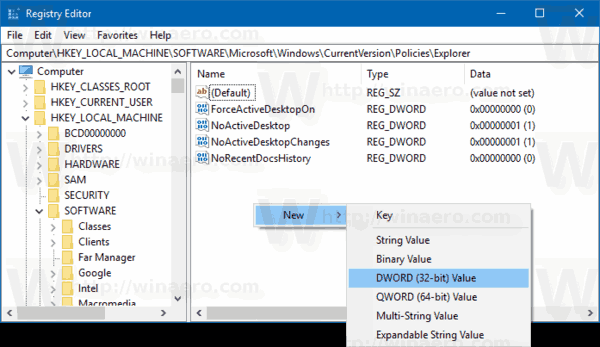
 注:あなたが 64ビットWindowsを実行している それでも、32ビットのDWORD値を作成する必要があります。
注:あなたが 64ビットWindowsを実行している それでも、32ビットのDWORD値を作成する必要があります。 - 1台のドライブを非表示にするには、次の表に従ってNoDrives値データを10進数で設定します。 適切なドライブ文字に必要な値を選択します。 私の場合、E:ドライブを非表示にするためにNoDrivesを16に設定します。
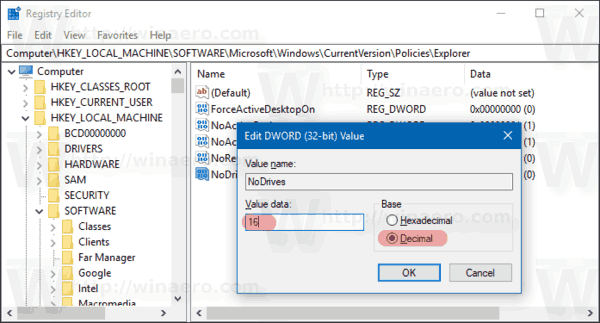
ドライブ文字 10進値データ すべてのドライブを表示 0 NS 1 NS 2 NS 4 NS 8 E 16 NS 32 NS 64 NS 128 私 256 NS 512 K 1024 L 2048 NS 4096 NS 8192 O 16384 NS 32768 NS 65536 NS 131072 NS 262144 NS 524288 U 1048576 V 2097152 W 4194304 NS 8388608 Y 16777216 Z 33554432 すべてのドライブを非表示にする 67108863 - 複数のドライブを連続して非表示にするには、上の表を使用して適切なドライブ文字の値を合計します。 値を10進数で入力します。 たとえば、ドライブCとEを非表示にするには、値データ20(4 + 16 = 20)を使用します。
- レジストリの調整によって行われた変更を有効にするには、次のことを行う必要があります。 サインアウト ユーザーアカウントにサインインします。 時々あなたはする必要があるかもしれません Windowsを再起動します.
私の場合、結果は次のようになります。 微調整を適用する前に、ドライブE:が表示されます。 微調整を適用した後、それは非表示になります。
微調整を適用した後、それは非表示になります。
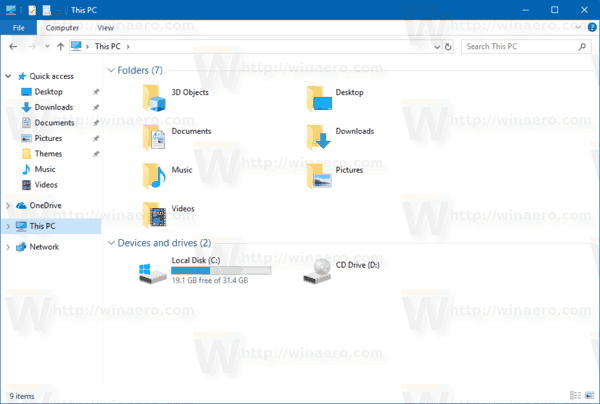
ファイルエクスプローラーのアドレスバーを使用して、そのコンテンツに引き続きアクセスできます。

時間を大幅に節約するために、WinaeroTweakerを使用できます。 アプリはワンクリックでドライブを隠すことができます。 非表示にするドライブを[ファイルエクスプローラー] \ [ドライブの非表示]で選択します。
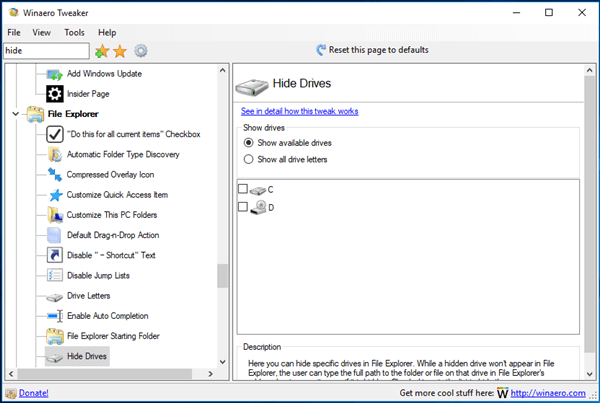
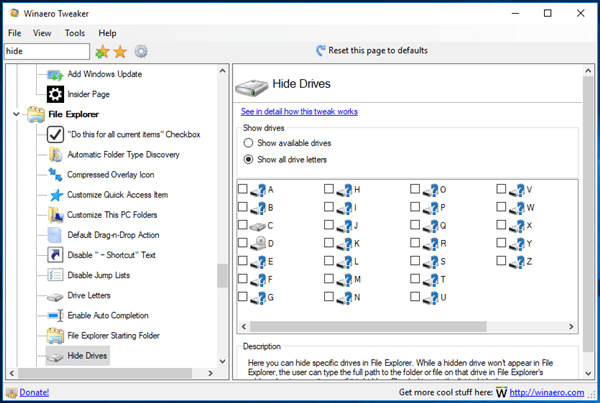
WinaeroTweakerはここからダウンロードできます。
WinaeroTweakerをダウンロード
それでおしまい。


